轻松掌握,Excel 表格变身 Word 文档的神奇魔法
在日常的工作和学习中,我们常常会遇到需要将 Excel 表格转换成 Word 文档的情况,这看似简单的操作,其实藏着不少小技巧和门道,掌握了这些,能让您的工作效率大大提升,节省不少时间和精力。
想象一下,您精心制作了一份 Excel 表格,里面有着重要的数据和信息,但由于某些原因,您需要将其以 Word 文档的形式呈现出来,以便更好地进行排版、编辑和打印,这时候,如果您不知道正确的转换方法,可能会感到十分头疼。

将 Excel 表格转换成 Word 文档有多种方法,下面就为您详细介绍几种常见且实用的方法。
第一种方法,您可以直接通过复制粘贴来完成转换,在 Excel 中选中您想要转换的表格区域,然后按下 Ctrl + C 进行复制,打开 Word 文档,将光标定位到您想要粘贴的位置,按下 Ctrl + V 进行粘贴,这样,表格就会被粘贴到 Word 文档中,不过需要注意的是,这种方法可能会导致表格的格式出现一些偏差,需要您在 Word 中进行适当的调整。
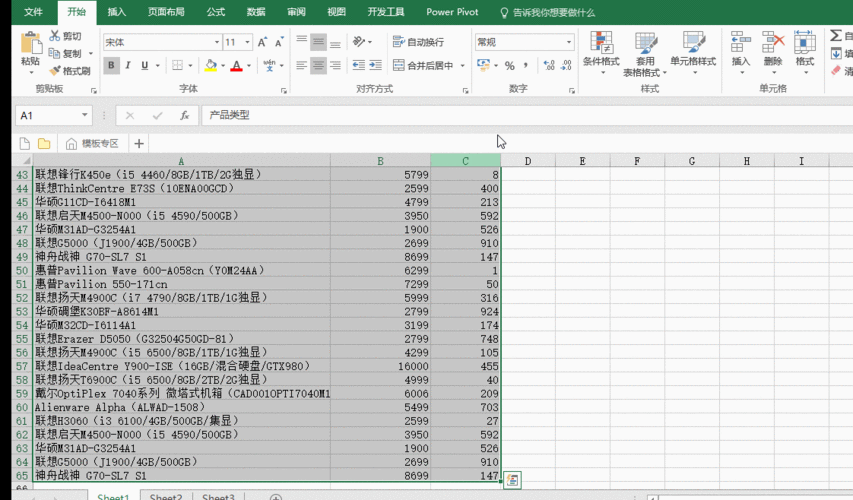
第二种方法是利用“另存为”功能,在 Excel 中,点击“文件”菜单,选择“另存为”,在“保存类型”中,选择“网页(*.htm;*.html)”格式,然后保存,找到保存的网页文件,用 Word 打开它,这时,Word 会自动将网页中的表格转换为 Word 表格,并且格式保持得相对较好。
还有一种方法是通过 Office 自带的转换工具,如果您使用的是 Office 2010 及以上版本,可以在 Excel 中点击“文件”菜单,选择“选项”,在弹出的“Excel 选项”对话框中,选择“快速访问工具栏”,在“从下列位置选择命令”中,选择“不在功能区中的命令”,然后找到“发送到 Microsoft Word”命令,点击“添加”,将其添加到快速访问工具栏中,之后,在 Excel 中选中表格,点击快速访问工具栏中的“发送到 Microsoft Word”按钮,就可以完成转换。
我们通过一个小例子来实际操作一下,假设我们有一个包含学生成绩的 Excel 表格,我们想要将其转换成 Word 文档进行分析和报告。
按照上述的第一种方法,复制粘贴表格到 Word 中,您会发现,表格的列宽和行高可能不太合适,文字可能会出现换行不整齐的情况,这时候,您可以选中表格,在 Word 的“布局”选项卡中,调整表格的属性,比如列宽、行高、对齐方式等,使其看起来更加美观和整齐。
如果您采用第二种方法,将 Excel 表格另存为网页格式,然后用 Word 打开,您会发现,表格的格式基本保持原样,只需要稍微调整一下字体和字号就可以了。
如果您使用第三种方法,通过“发送到 Microsoft Word”功能进行转换,转换后的表格会直接以 Word 表格的形式呈现,格式也比较规范,您可以根据需要进行进一步的美化和编辑。
无论您选择哪种方法,都可以将 Excel 表格成功转换成 Word 文档,关键是要根据实际情况和需求,选择最适合您的方法,在转换过程中,要注意对表格格式的调整和优化,以确保最终的文档符合您的要求。
下面为您附上几个与 Excel 表格怎么转换成 Word 相关的问答:
问答一:
问:转换后表格中的数据丢失了怎么办?
答:这种情况可能是由于转换过程中的错误操作或者格式不兼容导致的,您可以先检查一下原始的 Excel 表格是否完整,然后重新尝试转换,如果问题仍然存在,可以尝试使用其他的转换方法。
问答二:
问:转换后的 Word 文档中表格的边框不显示怎么办?
答:在 Word 中,选中表格,然后在“设计”选项卡中,勾选“边框”选项,选择您想要的边框样式和颜色即可。
问答三:
问:能否将多个 Excel 表格一次性转换成一个 Word 文档?
答:可以的,您可以先将多个 Excel 表格中的内容复制到一个 Excel 表格中,然后按照上述方法进行转换,或者,如果您使用 Office 2010 及以上版本的“发送到 Microsoft Word”功能,也可以一次选中多个 Excel 表格进行转换。