解锁 Edge 浏览器截图秘籍,轻松留存精彩瞬间
在我们日常的网络浏览中,常常会遇到想要截图保存的精彩内容,Edge 浏览器作为一款备受欢迎的浏览器,为我们提供了便捷的截图功能,就跟随我一起深入探索 Edge 浏览器截图的奇妙世界吧!
当你想要截图时,Edge 浏览器提供了多种简单易用的方法,你可以使用快捷键来进行截图,按下“Ctrl + Shift + S”组合键,屏幕上会出现截图的相关选项,你可以选择截取整个网页、可见区域或者自定义区域,这种快捷键操作十分迅速,能让你在瞬间捕捉到想要的画面。
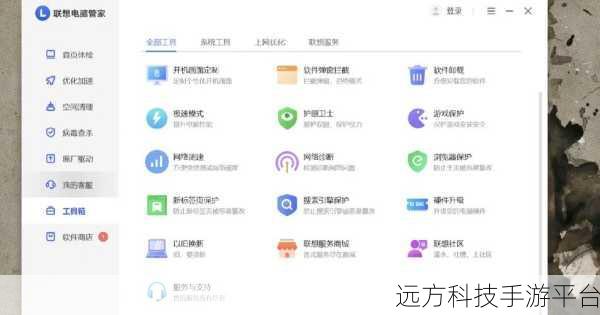
Edge 浏览器的工具栏中也有截图的按钮,在浏览器右上角找到三个点的菜单按钮,展开后就能看到“网页捕获”选项,点击它,同样可以进行各种截图操作。
不仅如此,Edge 浏览器还支持在长网页中进行滚动截图,当你需要截取整个长页面的内容时,这个功能就显得尤为实用,操作方法是在选择截图区域后,找到“滚动捕获”的选项,浏览器会自动向下滚动页面并完成截图,为你呈现完整的页面内容。
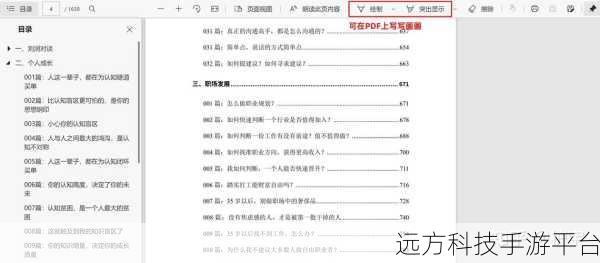
除了基本的截图功能,Edge 浏览器还提供了一些编辑截图的工具,在完成截图后,你可以对图片进行标注、添加文字、绘制形状等简单的编辑操作,让你的截图更具个性化和表现力。
下面,我们来通过一个小游戏来熟悉一下 Edge 浏览器的截图操作,假设我们正在玩一个找茬游戏,游戏画面中隐藏着许多细微的差别,我们可以使用 Edge 浏览器的截图功能,将游戏画面截取下来,然后在截图上进行标注,标记出我们认为不同的地方,这样不仅能够帮助我们更清晰地对比,还能方便与朋友分享我们的游戏发现。
在实际操作中,比如我们正在浏览一篇精彩的新闻报道,想要把其中的一段文字和配图一起截图保存下来,我们可以使用自定义截图功能,精准地框选需要的部分,然后进行保存,又或者在观看在线视频时,想要截取一个精彩的瞬间,通过快捷键快速截图,就能轻松实现。
Edge 浏览器的截图功能丰富多样且操作简便,无论是工作中需要截取资料,还是在生活中想要保存有趣的画面,都能满足你的需求。
问答:
1、Edge 浏览器截图后图片保存在哪里?
答:通常默认保存在“下载”文件夹中,您也可以在截图时选择指定保存路径。
2、如何调整 Edge 浏览器截图的清晰度?
答:Edge 浏览器截图的清晰度取决于您所截取的内容本身的分辨率,无法直接在浏览器中调整截图的清晰度。
3、可以在 Edge 浏览器截图上添加马赛克吗?
答:目前 Edge 浏览器截图自带的编辑工具中没有添加马赛克的功能,但您可以使用其他图片编辑软件进行处理。