轻松搞定 Win11 磁盘扩容,让电脑空间不再捉襟见肘
在使用电脑的过程中,尤其是在安装了众多软件和存储了大量文件之后,磁盘空间不足的问题常常困扰着我们,而对于 Win11 系统的用户来说,掌握磁盘扩容的方法就显得尤为重要,我将为大家详细介绍 Win11 磁盘扩容的教程,让您轻松解决磁盘空间不足的烦恼。
我们需要明确一点,Win11 磁盘扩容有多种方法,其中比较常见的是通过磁盘管理工具和第三方软件来实现。

使用磁盘管理工具进行扩容的步骤如下:
第一步,右键点击“开始”菜单,选择“磁盘管理”选项。
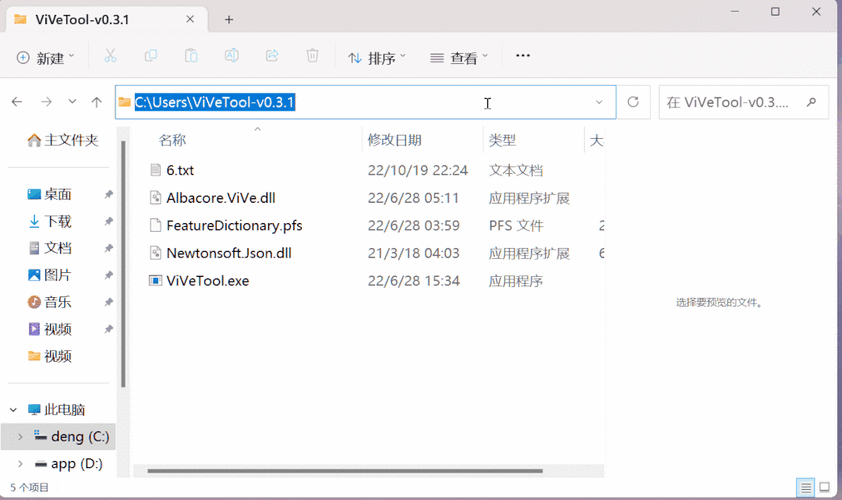
第二步,在磁盘管理界面中,找到需要扩容的磁盘分区,右键点击它,选择“压缩卷”。
第三步,在弹出的“压缩”对话框中,输入要压缩的空间大小,然后点击“压缩”按钮。
第四步,压缩完成后,会出现一个未分配的空间,右键点击需要扩展的分区,选择“扩展卷”。
第五步,按照扩展卷向导的提示,完成磁盘扩容操作。
需要注意的是,使用磁盘管理工具进行扩容时,相邻的未分配空间才能被扩展到分区中,如果没有相邻的未分配空间,或者您觉得操作比较复杂,还可以考虑使用第三方软件来进行磁盘扩容。
这里为大家推荐一款常用的第三方磁盘扩容软件——DiskGenius,它具有操作简单、功能强大的特点。
使用 DiskGenius 进行磁盘扩容的步骤如下:
第一步,下载并安装 DiskGenius 软件。
第二步,打开软件,在界面中找到需要扩容的磁盘分区。
第三步,右键点击该分区,选择“调整分区大小”选项。
第四步,在弹出的对话框中,通过拖动滑块或直接输入数值来调整分区大小,然后点击“开始”按钮。
第五步,等待软件完成扩容操作。
除了以上的方法,还有一些小技巧可以帮助您优化磁盘空间的使用,定期清理临时文件、删除不再需要的软件和文件、将大文件转移到外部存储设备等。
我们再来说说磁盘扩容在游戏中的应用,对于喜欢玩游戏的朋友来说,游戏的安装文件和更新包往往会占用大量的磁盘空间,当磁盘空间不足时,可能会导致游戏无法正常安装或运行,通过磁盘扩容,您可以为游戏提供足够的空间,确保游戏的流畅体验。
以一款热门游戏《英雄联盟》为例,它的安装文件和更新后的文件大小可能会超过 20GB,如果您的磁盘空间不足,就可能会在游戏更新时遇到问题,通过扩容磁盘,您可以轻松解决这个问题,让您能够畅快地在召唤师峡谷中征战。
在操作《英雄联盟》时,您需要熟悉各种英雄的技能和玩法,合理地选择出装和团队配合,才能取得胜利,游戏中的操作方式包括鼠标点击、键盘按键组合等,例如移动角色使用鼠标右键,释放技能使用键盘上的对应按键。
问答环节:
1、扩容后的磁盘分区数据会丢失吗?
按照正确的操作步骤进行磁盘扩容,数据不会丢失,但为了以防万一,建议在操作前备份重要数据。
2、可以将不同磁盘的空间合并到一起吗?
在某些情况下,可以使用第三方软件实现将不同磁盘的空间合并,但操作相对复杂,且可能存在一定风险。
3、磁盘扩容后还需要进行其他设置吗?
通常情况下,完成磁盘扩容后无需进行其他特殊设置,系统会自动识别新的磁盘空间,但您可以对磁盘进行分区格式化等操作,以优化磁盘的使用。