掌握 Excel 表格换行技巧,让数据更清晰
在日常办公中,Excel 表格的使用频率极高,当我们在单元格中输入内容时,常常会遇到需要换行的情况,别担心,今天就为您详细介绍单元格内换行的 4 个实用方法,让您的表格更加清晰、易读。
方法一:自动换行
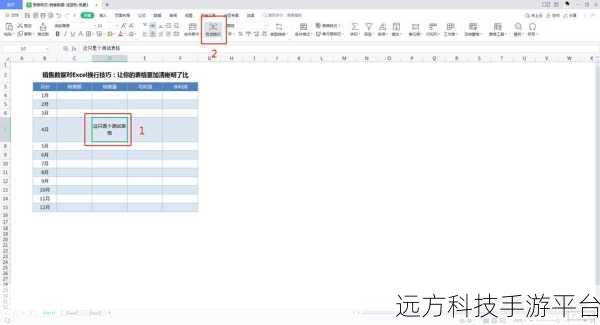
这是 Excel 中最为简便的换行方式,选中需要换行的单元格,然后在“开始”选项卡中,找到“对齐方式”组,勾选“自动换行”选项,这样,当您输入的内容超过单元格宽度时,文本就会自动换行显示。
方法二:手动换行
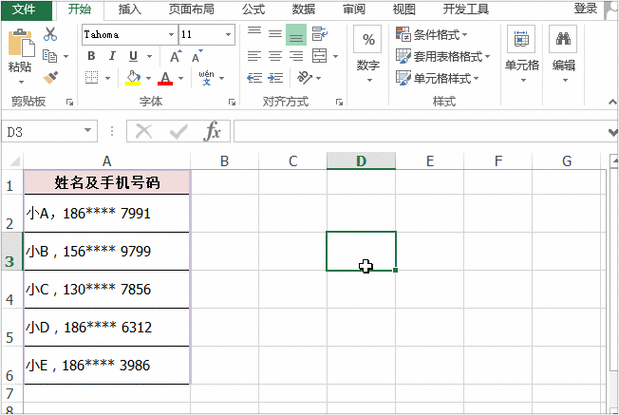
如果您希望在特定的位置进行换行,可以使用手动换行的方法,在输入内容时,同时按下“Alt + Enter”键,即可实现手动换行,这种方法可以让您更加灵活地控制换行的位置,使表格内容更加整齐美观。
方法三:调整列宽换行
单元格中的内容较多,但又不想频繁换行,您可以通过调整列宽来实现换行效果,将鼠标指针放在列标之间的分隔线上,当指针变成双向箭头时,拖动鼠标调整列宽,直到单元格中的内容能够完整显示。
方法四:使用文本框
如果您需要在表格中插入一段较长的文本,并且希望对文本的格式和位置有更多的控制,可以使用文本框,在“插入”选项卡中,选择“文本框”,然后在表格中绘制文本框,在文本框中输入内容,并根据需要进行格式设置和位置调整。
为了让您更好地理解和掌握这些方法,我们来通过一个小示例进行操作,假设您正在制作一份员工信息表,其中有一个单元格需要输入员工的详细工作经历,您可以先选中该单元格,根据实际情况选择上述的换行方法,比如使用自动换行,如果自动换行效果不理想,再结合手动换行,使工作经历的描述清晰明了。
下面为您附上几个与 Excel 表格换行相关的问答:
问答一:
问:自动换行和手动换行有什么区别?
答:自动换行是根据单元格的宽度自动调整文本的换行位置,无需手动操作,而手动换行则是由您在输入时通过按下“Alt + Enter”键来决定换行的位置,更加灵活可控。
问答二:
问:调整列宽换行会不会影响表格的整体布局?
答:合理调整列宽一般不会对表格的整体布局产生太大影响,但如果列宽调整过大或过小,可能会导致表格看起来不协调,在调整时,可以多观察表格的显示效果,确保整体美观。
问答三:
问:文本框在什么情况下使用比较合适?
答:当您需要在表格中插入大段格式较为复杂的文本,或者希望文本的位置和样式不受单元格限制时,使用文本框会更加方便,比如在制作表头说明、添加注释等情况下,文本框能发挥很好的作用。
希望通过以上的介绍和示例,能够帮助您轻松掌握 Excel 表格单元格内换行的技巧,让您的工作更加高效、便捷!