掌握 Word 文档加密秘籍,守护您的重要信息
在日常的工作和学习中,我们常常会在 Word 文档中记录重要的信息,如商业机密、个人隐私、学术研究成果等等,为了确保这些信息的安全,给 Word 文档加密就显得至关重要,究竟怎样才能给 Word 文档加密呢?下面就为您详细介绍几种简单有效的方法。
方法一:使用 Word 自带的加密功能
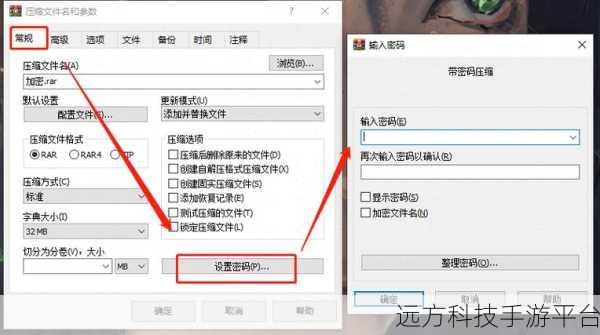
这是最为常见和直接的方式,打开您想要加密的 Word 文档,然后点击“文件”选项卡,在左侧的菜单中选择“信息”,您会看到“保护文档”的选项,点击它,然后选择“用密码进行加密”,会弹出一个输入密码的对话框,您只需输入您想要设置的密码,然后再次确认即可。
需要注意的是,设置的密码一定要牢记,否则一旦忘记,将无法打开文档,密码要尽量设置得复杂一些,包含字母、数字和特殊字符,这样可以增加密码的安全性。
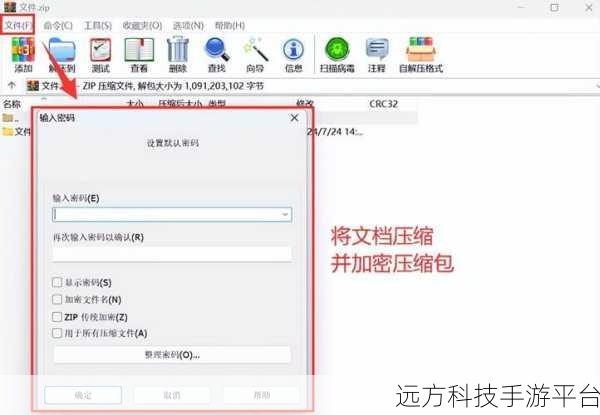
方法二:通过限制编辑来加密
这种方法不仅可以加密文档,还能限制其他人对文档的编辑权限,同样是在“文件”选项卡中的“信息”页面,点击“保护文档”,然后选择“限制编辑”,在弹出的窗口中,您可以勾选“仅允许在文档中进行此类型的编辑”,并选择具体的编辑权限,比如只读、批注等等,点击“是,启动强制保护”,设置密码即可。
方法三:隐藏文档内容
如果您不想让别人直接看到文档的内容,可以将其隐藏起来,先选中您想要隐藏的文字或段落,然后右键点击,选择“字体”,在字体设置窗口中,勾选“隐藏”选项,这样,被选中的内容就会被隐藏起来,要查看隐藏内容,需要在“文件”选项卡中的“选项”里,勾选“显示隐藏文字”。
除了上述方法,您还可以利用第三方加密软件来给 Word 文档加密,不过,使用第三方软件时,一定要选择正规可靠的软件,以免造成信息泄露。
假设您正在处理一份重要的合同文档,您按照上述方法给它加密后,就可以放心地保存和传递了,加密后的文档,只有知道密码的人才能查看和编辑,大大提高了文档的安全性。
下面为您附上几个相关问答:
问答一:
问:如果忘记了 Word 文档的加密密码怎么办?
答:很遗憾,如果忘记了加密密码,通常很难找回,所以在设置密码时一定要牢记,或者将密码记录在安全的地方。
问答二:
问:加密后的 Word 文档可以在不同的电脑上打开吗?
答:只要在其他电脑上安装了相同版本或兼容版本的 Word 软件,并输入正确的密码,就可以打开。
问答三:
问:能否对已经加密的 Word 文档更改密码?
答:可以的,按照加密的步骤重新操作,输入新密码即可。
给您介绍一个有趣的小游戏,叫做“猜密码”。
游戏玩法:
参与者分成两组,一组负责设置一个“密码”(可以是一个数字、一个单词或者一个简单的短语),另一组则通过提问来猜出这个“密码”,设置密码的一组只能回答“是”或“否”,提问的一组有一定的次数限制来猜出密码。
密码是“123”,提问组可能会问“是数字吗?”,回答组回答“是”;再问“大于 100 吗?”,回答“否”,通过这样的方式逐步缩小范围,猜出密码。
这个游戏可以锻炼大家的逻辑思维和推理能力,同时也充满了乐趣,希望您会喜欢!