轻松掌握,用 UltraEdit 实现新建文件转 EXE 格式秘籍
在日常的电脑操作中,您是否曾有过这样的需求:想要将一个新建的文件保存为 EXE 格式,却不知从何下手?别担心,今天就来教您如何用 UltraEdit 这款强大的工具来达成这一目标。
UltraEdit 是一款功能强大的文本编辑器,它不仅可以用于编辑文本文件,还能在一定程度上处理二进制文件,而将新建文件保存为 EXE 格式,就是它众多神奇功能中的一项。
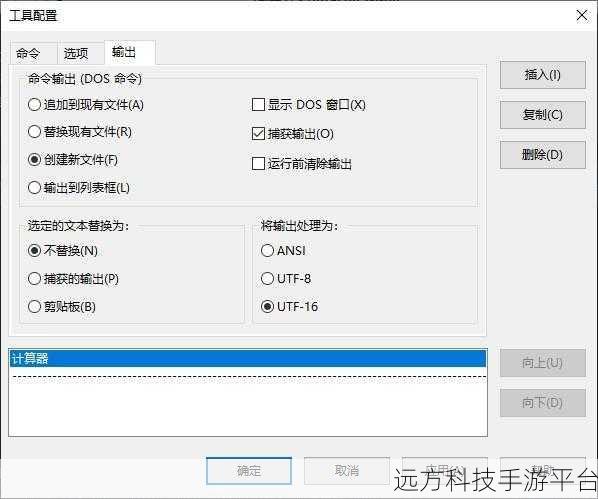
打开 UltraEdit 软件,在软件界面中,您可以看到各种菜单和工具栏选项,新建一个文件,您可以通过点击“文件”菜单中的“新建”选项,或者使用快捷键 Ctrl + N 来实现。
开始在新建的文件中输入您想要的内容,这里需要注意的是,如果您希望最终生成的 EXE 文件能够正常运行,那么您输入的内容必须符合可执行文件的格式和规范,这可能需要您具备一定的编程知识和经验。
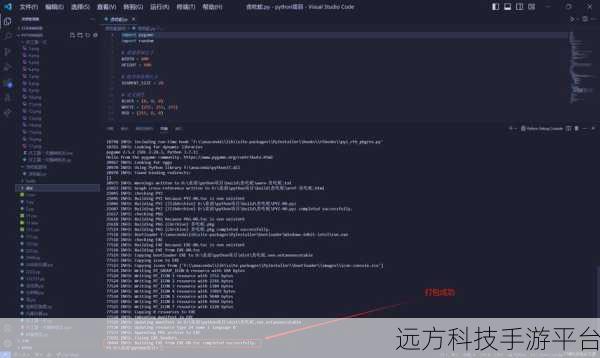
在输入完内容后,接下来就是关键的保存步骤,点击“文件”菜单中的“另存为”选项,在弹出的“另存为”对话框中,选择保存的路径,并在“文件名”栏中输入您想要的文件名,同时将“保存类型”选择为“所有文件(*.*)”。
之后,在文件名后面加上“.exe”的扩展名,如果您的文件名是“myfile”,那么此时您应该输入“myfile.exe”。
完成上述操作后,点击“保存”按钮,您新建的文件就已经成功保存为 EXE 格式了。
但需要提醒您的是,并不是所有通过这种方式保存的 EXE 文件都能正常运行,如果您输入的内容不符合可执行文件的要求,或者缺少必要的代码和结构,那么在运行时可能会出现错误。
为了让您更好地理解和掌握这一操作,我们来假设一个小场景,比如您想要创建一个简单的 EXE 文件,当运行它时,会在屏幕上显示出“Hello World!”的字样。
您可以使用 C 语言或者其他编程语言来编写相应的代码,然后将代码输入到新建的 UltraEdit 文件中,在保存为 EXE 格式后,双击运行这个文件,就应该能够看到预期的结果。
您是不是对如何用 UltraEdit 把新建文件保存成 EXE 格式有了更清晰的认识呢?快来亲自尝试一下吧!
相关问答:
1、用 UltraEdit 保存为 EXE 格式的文件一定能运行吗?
2、除了输入编程代码,还能通过 UltraEdit 对已有的 EXE 文件进行修改吗?
3、UltraEdit 保存为 EXE 格式时,对文件大小有限制吗?