轻松掌控 Win11 窗口大小,让操作更随心
在使用 Windows 11 操作系统时,窗口大小的调整是一项基本但又十分重要的操作,掌握了这个技巧,能够极大地提升我们的使用体验,让工作和娱乐都更加高效和舒适,我就详细为您介绍 Win11 窗口大小的调整方法。
对于很多用户来说,可能习惯了以往 Windows 系统的操作方式,但 Win11 在这方面也有一些细微的变化和新的功能,当您想要调整一个窗口的大小时,首先可以将鼠标指针移动到窗口的边框上,如果是左右边框,鼠标指针会变成左右箭头的形状;若是上下边框,则会变成上下箭头,按住鼠标左键并拖动,就能够轻松改变窗口的宽度或高度。
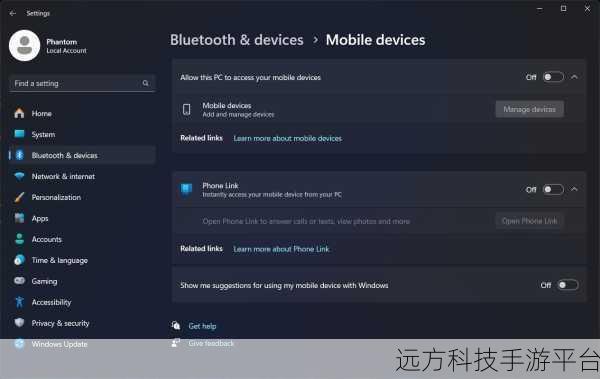
还有一种更加便捷的方法,将鼠标指针移动到窗口的右上角或右下角,当指针变成斜向的双向箭头时,按住鼠标左键拖动,就可以同时调整窗口的宽度和高度,这种方式对于快速调整窗口到一个合适的大小非常有用。
如果您想要精准地调整窗口大小,Windows 11 也提供了相应的功能,在窗口处于最大化或最小化之外的任意状态下,按下“Windows 键 + 方向键”,可以将窗口快速贴靠到屏幕的左半部分、右半部分、上半部分或下半部分,并且会自动调整窗口大小以适应所在区域。

除了上述常见的方法,还有一些特殊情况下的窗口大小调整技巧,在多任务视图中,您可以通过拖动窗口缩略图来快速调整窗口的排列和大小,如果您使用的是触摸屏设备,直接用手指在屏幕边缘进行拖动也能实现窗口大小的调整。
说完了窗口大小调整的方法,咱们再来聊聊在一些常见场景中的应用,比如说在玩游戏的时候,如果您觉得游戏窗口太大或者太小影响了游戏体验,就可以按照上述方法进行调整,以热门游戏《英雄联盟》为例,进入游戏后,如果您觉得窗口占据屏幕太多空间,影响了其他操作,就可以将鼠标指针移动到窗口边框,然后拖动调整到一个合适的大小,让您既能畅快游戏,又能方便地查看其他信息。
再比如在办公场景中,同时打开多个文档或软件窗口时,合理调整窗口大小可以让您更高效地进行多任务处理,比如将 Word 文档窗口和 Excel 表格窗口调整到合适的大小,并排显示在屏幕上,方便对照和编辑。
掌握 Windows 11 窗口大小的调整方法,能够让您更加灵活自如地使用电脑,根据不同的需求和场景,打造最适合自己的工作和娱乐环境。
问答:
1、在 Windows 11 中,能否同时调整多个窗口的大小?
答:Windows 11 本身不支持同时直接调整多个窗口的大小,但您可以逐个调整来达到您想要的布局效果。
2、调整窗口大小时,有没有快捷键可以一步将窗口最大化?
答:有的,按下“Windows 键 + 向上箭头”可以将当前窗口最大化。
3、如果调整窗口大小后不满意,如何快速恢复到之前的大小?
答:通常情况下,没有直接恢复到之前大小的操作,您需要重新进行调整,但如果您只是刚刚调整且操作次数不多,可以使用“Ctrl + Z”撤销上一步操作来尝试恢复。