轻松掌握 Mac 版 Typora 激活安装秘籍,提升写作效率
在日常的工作和学习中,一款高效便捷的文本编辑工具能够极大地提升我们的效率和体验,Mac 版 Typora 就是这样一款备受欢迎的工具,它简洁的界面和强大的功能让众多用户倾心,就来为大家详细介绍 Mac 版 Typora 的激活安装教程,让您能够快速上手,享受 Typora 带来的便利。
我们需要准备好相关的软件安装包,您可以通过 Typora 的官方网站或者其他可靠的软件下载平台获取 Mac 版 Typora 的安装文件。

下载完成后,找到安装文件并双击打开,这时,您可能会看到一个安装向导界面,按照提示逐步进行操作,通常情况下,您只需要点击“继续”、“同意”等按钮,直到安装程序开始自动安装 Typora 到您的 Mac 系统中。
安装过程可能需要一些时间,取决于您的电脑性能和网络速度,请耐心等待,不要在安装过程中随意中断或关闭安装程序。
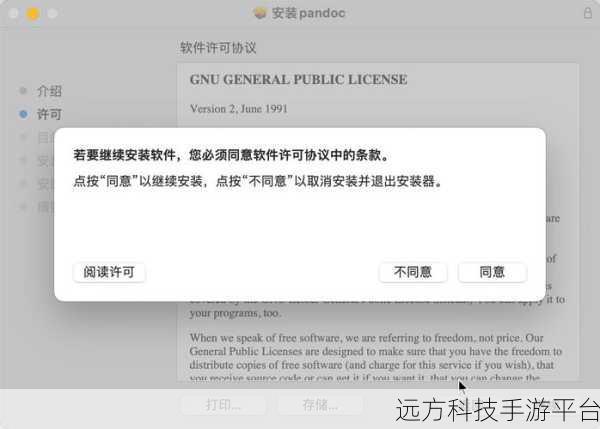
安装完成后,在您的“应用程序”文件夹中找到 Typora 应用程序图标,双击打开,您可能会发现 Typora 处于未激活状态,我们来进行激活操作。
激活 Typora 的方法有多种,这里为您介绍一种常见的方法,您需要获取一个有效的激活码,激活码可以通过购买正版软件获得,或者在一些特定的活动中获取。
获取激活码后,打开 Typora 软件,在菜单栏中找到“帮助”选项,点击“输入激活码”,在弹出的窗口中,准确输入您获取的激活码,然后点击“确定”。
如果激活码有效,您将成功激活 Typora,享受其完整的功能和服务。
在使用 Typora 的过程中,您还可以根据自己的需求进行一些个性化的设置,更改字体、字号、颜色,设置段落格式,插入图片、表格等等,这些操作都非常简单直观,您只需要在菜单栏和工具栏中找到相应的选项进行操作即可。
Typora 还支持多种快捷键操作,熟练掌握这些快捷键能够进一步提高您的编辑效率。“Command + B”可以将选中的文本加粗,“Command + I”可以将文本变为斜体,“Command + U”可以添加下划线等等。
值得一提的是,Typora 还具有实时预览功能,您在编辑文本的同时,能够实时看到最终的排版效果,这使得编辑过程更加直观和便捷。
Mac 版 Typora 的激活安装过程并不复杂,只要按照上述步骤进行操作,您很快就能拥有这款优秀的文本编辑工具,并充分发挥它的优势,为您的工作和学习带来便利。
相关问答:
1、激活码失效了怎么办?
答:如果激活码失效,您可以检查激活码是否输入正确,或者确认激活码是否在有效期内,如果问题仍然存在,建议您联系 Typora 的官方客服获取帮助。
2、Typora 可以在不同的 Mac 设备上使用同一个激活码吗?
答:通常情况下,一个激活码只能用于一台设备的激活,如果您需要在多台设备上使用 Typora,可能需要购买多个授权或者遵循官方的相关规定。
3、安装 Typora 时提示空间不足怎么办?
答:您可以清理一些不需要的文件或者应用程序,以释放足够的存储空间来安装 Typora,或者考虑将一些文件移动到外部存储设备中。