轻松搞定 Word 图表不跨页与移动难题
在使用 Word 文档进行编辑时,图表的处理常常让人感到头疼,尤其是图表跨页和随意移动的问题,不仅影响文档的美观,还可能导致内容的不连贯和阅读的不便,别担心,今天就来教您几招,让您轻松解决 Word 中图表不跨页以及不跨页移动的问题。
我们先来了解一下为什么图表会出现跨页的情况,这通常是因为 Word 文档的页面设置和图表大小、位置等因素不协调所致,当图表较大而当前页面剩余空间不足时,Word 就会自动将图表跨页显示。
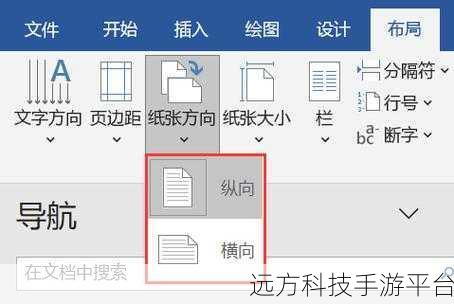
那怎么解决这个问题呢?其实方法很简单。
一种有效的方法是调整页面布局,您可以选择“页面布局”选项卡,然后在“页面设置”组中,对页面的大小、边距等进行调整,适当增大页面的宽度或减小页边距,为图表腾出更多的空间,这样就能减少图表跨页的可能性。
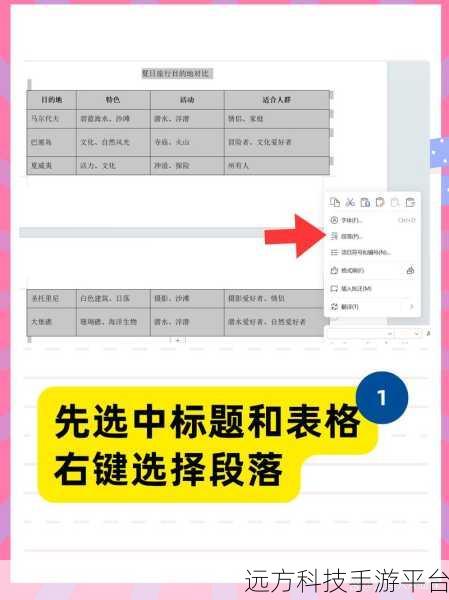
另一个办法是调整图表的大小,选中图表后,通过拖动图表边框的控制点,将图表缩小到合适的尺寸,以确保其能够完整地显示在一页中。
还有一个技巧是更改图表的环绕方式,默认情况下,图表可能是以“嵌入型”的方式插入到文档中的,您可以右键单击图表,选择“环绕文字”,然后将其更改为“四周型环绕”或“紧密型环绕”等方式,这样,在调整文档内容时,图表就能够更加灵活地移动和布局,减少跨页的情况。
我们再说说如何让图表不跨页移动。
确保您在移动图表时,按住图表的边框而不是图表内部的元素进行拖动,这样可以避免对图表的格式和内容造成不必要的破坏。
如果您想要更精确地移动图表,可以使用键盘上的方向键,每次按动一个方向键,图表就会在相应的方向上移动一小段距离。
您还可以利用 Word 的“绘图工具”中的“对齐”和“分布”功能,来使图表与文档中的其他元素对齐和分布均匀,从而达到更好的排版效果。
为了让您更直观地理解这些操作,我们来做一个小游戏,假设您正在编辑一份关于公司年度报告的 Word 文档,其中包含了一个较大的柱状图,现在的任务是让这个柱状图既不跨页,又能与文档中的相关文字内容完美配合。
游戏开始,您首先打开文档,找到那个跨页的柱状图,按照我们前面提到的方法,先尝试调整页面布局,比如将页面方向改为横向,或者增大页边距,调整图表的大小,看看是否能够让它完整地显示在当前页面,如果还是不行,就更改图表的环绕方式,再进行移动和调整,在这个过程中,您要注意观察图表与文字的搭配效果,确保整个页面看起来整洁、美观。
通过这个小游戏,相信您对如何处理 Word 图表不跨页和不跨页移动的问题有了更深入的理解和掌握。
问答:
1、如何快速判断图表是否跨页?
答:在 Word 文档中,直接浏览页面,如果图表的一部分在当前页,另一部分在下一页,就说明图表跨页了。
2、调整图表环绕方式后,图表位置还是不理想怎么办?
答:可以再次尝试更改环绕方式,或者结合页面布局和图表大小的调整来达到理想效果。
3、有没有办法一次性解决所有图表的跨页问题?
答:如果文档中的图表格式相同,可以通过设置样式来统一调整,但通常还是需要根据每个图表的具体情况进行单独处理,以确保效果最佳。