轻松搞定联想 YOGABook2 安装 Win10 系统
当您拥有一台联想 YOGABook2 笔记本,却不知道如何为它装上流畅的 Win10 系统时,别着急,这篇教程将带您一步步完成这个操作,让您的设备焕然一新,尽享 Win10 的强大功能。
准备工作:
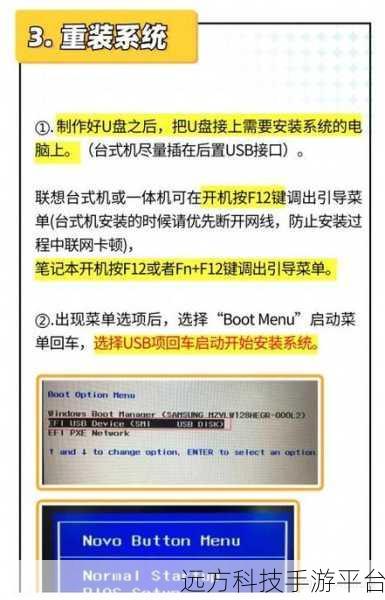
1、一个容量足够的 U 盘(建议 8GB 及以上)。
2、一台可以正常使用的电脑。
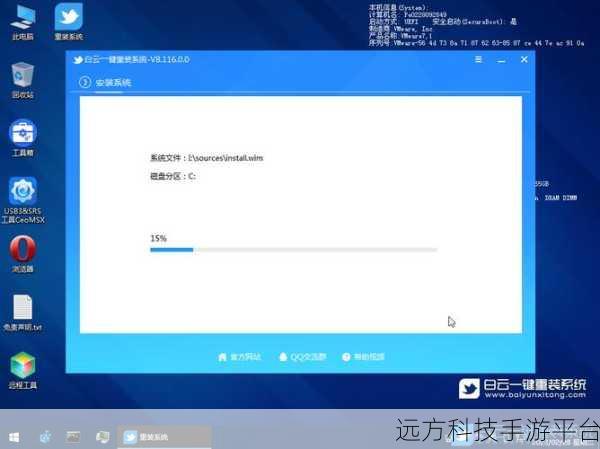
3、下载 Windows 10 系统镜像文件(您可以从微软官方网站获取)。
4、下载并安装一个 U 盘启动盘制作工具,大白菜”“老毛桃”等。
制作 U 盘启动盘:
1、将 U 盘插入正常使用的电脑。
2、打开已安装的 U 盘启动盘制作工具。
3、在制作工具中选择您插入的 U 盘,并按照提示将下载好的 Windows 10 系统镜像文件写入 U 盘,制作成启动盘。
进入 BIOS 设置:
1、关闭联想 YOGABook2 笔记本电脑。
2、按下电源键,然后立即按 F2 键(或者其他进入 BIOS 的快捷键,具体可以查看电脑说明书),进入 BIOS 界面。
3、在 BIOS 界面中,使用方向键选择“Boot”选项。
4、将“Boot Mode”设置为“UEFI”。
5、将“USB Boot”设置为“Enabled”,并确保 U 盘在启动顺序中位于首位。
安装 Windows 10 系统:
1、保存 BIOS 设置并退出,电脑会自动重启。
2、电脑重启后,会自动从 U 盘启动,进入 Windows 10 安装界面。
3、按照安装界面的提示,选择语言、时区等设置。
4、选择“自定义:仅安装 Windows(高级)”选项。
5、对硬盘进行分区,如果您之前的硬盘没有分区,可以根据自己的需求进行分区操作。
6、选择要安装系统的分区,然后点击“下一步”,系统开始安装。
7、等待安装过程完成,期间电脑可能会多次重启。
系统设置:
1、安装完成后,进入系统设置界面。
2、输入您的用户名、密码等信息。
3、选择是否使用小娜助手等功能。
4、等待系统完成最后的设置和优化。
安装驱动程序:
1、系统安装完成后,您需要安装联想 YOGABook2 的驱动程序,以确保电脑的各项功能正常工作。
2、您可以从联想官方网站下载对应型号的驱动程序,也可以使用驱动精灵等工具进行自动安装。
至此,您的联想 YOGABook2 已经成功安装了 Windows 10 系统,可以开始尽情使用啦!
问答环节:
问题 1:安装过程中 U 盘无法启动怎么办?
答:首先检查 U 盘是否制作成功,可以在其他电脑上测试一下,U 盘没问题,再次确认 BIOS 中 U 盘启动项的设置是否正确。
问题 2:安装完成后系统运行卡顿怎么办?
答:可能是驱动程序未安装完整或者系统优化不足,建议重新安装驱动程序,并进行系统优化,关闭不必要的开机启动项等。
问题 3:安装时出现错误代码怎么解决?
答:不同的错误代码有不同的解决方法,您可以记录下错误代码,然后在网上搜索相关的解决办法,或者联系联想客服寻求帮助。