轻松掌握 WPS Word 画图技巧,让文档瞬间生动
在日常的工作和学习中,我们经常需要使用 WPS Word 来编辑文档,单纯的文字表述可能会显得枯燥乏味,这时候如果能在文档中插入一些自己绘制的图形,无疑会让文档更加生动和吸引人,很多朋友可能不太清楚 WPS Word 怎么画图,别担心,接下来就为您详细介绍。
WPS Word 提供了丰富的绘图工具,让您可以轻松绘制出各种图形,打开 WPS Word 文档,在菜单栏中找到“插入”选项,点击“形状”,这里会弹出各种各样的基本图形,如矩形、圆形、线条等等。
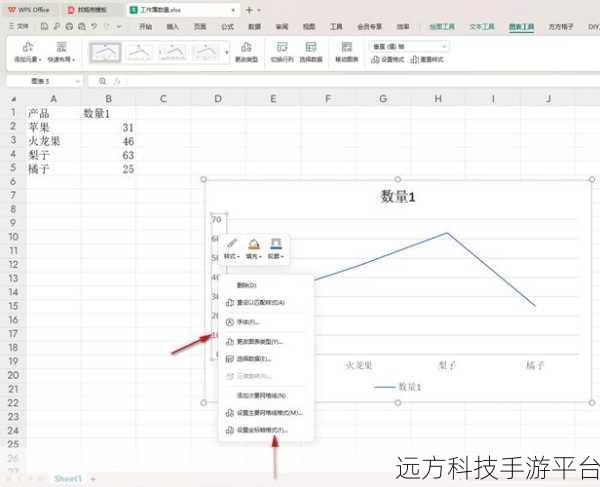
比如说,如果您想要绘制一个矩形,只需点击矩形图标,然后在文档中按住鼠标左键拖动,就可以画出您想要的矩形大小,在绘制完成后,还可以通过拖动图形边缘的控制点来调整图形的大小和形状。
如果您想要给图形添加颜色或者填充效果,选中图形后,在菜单栏中会出现“绘图工具”选项,点击“填充”和“轮廓”,就可以选择您喜欢的颜色和样式。
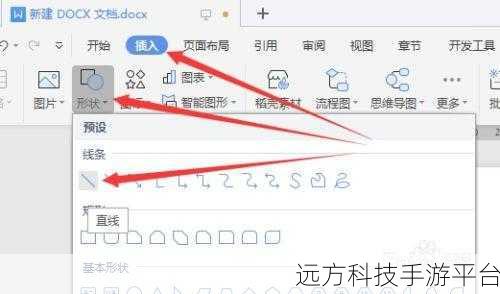
除了基本图形,WPS Word 还支持绘制自由曲线和多边形,点击“形状”中的“自由曲线”或“多边形”,然后按照您的想法在文档中绘制即可。
在绘图过程中,如果您需要多个图形组合在一起,先选中要组合的图形,然后右键选择“组合”,这样它们就会成为一个整体,方便移动和操作。
如果您对绘制的图形不满意,想要删除或者修改,选中图形后,按下“Delete”键即可删除;若要修改,直接再次进行编辑操作就行。
值得一提的是,WPS Word 还支持在图形中添加文字,选中图形,右键选择“添加文字”,就可以输入您想要的文字内容,并对文字的字体、字号、颜色等进行设置。
下面我们来通过一个小示例来实际操作一下,假设我们要制作一个简单的流程图,首先绘制几个矩形和箭头,分别表示不同的流程步骤和方向,然后给每个矩形添加文字说明,调整图形的大小、颜色和位置,使其看起来清晰美观。
在使用 WPS Word 画图的过程中,您可以充分发挥自己的创意和想象力,绘制出各种独特的图形,让您的文档更加出色。
问答:
1、WPS Word 画图时可以对图形进行旋转操作吗?
答:可以的,选中图形后,上方会出现一个绿色的旋转按钮,拖动即可旋转图形。
2、如何让绘制的图形在页面中水平居中?
答:选中图形,在“绘图工具”中找到“对齐”选项,选择“水平居中”即可。
3、WPS Word 中绘制的图形能导出为图片格式吗?
答:可以,选中图形,右键选择“另存为图片”,选择保存的格式和位置即可。