掌握 Sketch 切图标秘籍,轻松实现设计梦想
在设计的领域中,Sketch 软件因其简洁高效而备受青睐,对于图标设计而言,能够熟练掌握 Sketch 切图标的步骤,无疑是提升设计效率与质量的关键。
想象一下,当您拥有一个精美的图标设计,却因为不懂得如何正确切图而无法完美呈现,那该是多么令人沮丧的事情,别担心,接下来就为您详细介绍 Sketch 切图标的具体步骤,让您轻松应对各种设计需求。
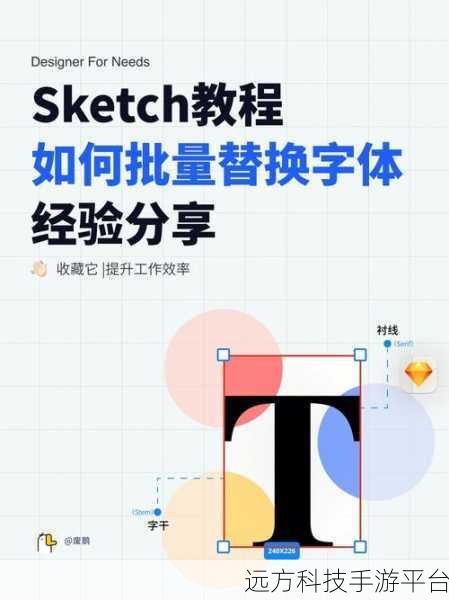
打开 Sketch 软件并导入您要切的图标,确保图标在 Sketch 中的布局和效果是您最终想要的。
仔细观察图标,确定哪些部分需要单独切出,图标中的某个元素可能需要在不同场景下有不同的颜色或效果,那么就需要将其单独切出。

选择要切出的部分,在 Sketch 中,可以使用选择工具轻松选中您想要的区域。
之后,进入“导出”功能,您可以设置导出的格式、尺寸、分辨率等参数,根据具体的使用场景,选择合适的设置。
比如说,如果是用于网页设计,可能需要选择 PNG 格式,并设置合适的分辨率;如果是用于移动应用,可能需要根据不同的屏幕尺寸进行相应的设置。
在设置好导出参数后,点击“导出”按钮,Sketch 就会按照您的要求生成切好的图标。
需要注意的是,在切图过程中,要时刻保持对细节的关注,边缘是否清晰、颜色是否准确等。
为了让您更好地掌握 Sketch 切图标的技巧,我们来玩一个小游戏,假设您正在为一个美食应用设计图标,图标中有一个精美的蛋糕,游戏的任务是:在 5 分钟内,准确地切出蛋糕上的蜡烛部分,并设置为适合在手机屏幕上显示的尺寸和格式。
操作方式如下:
1、迅速打开 Sketch 软件,并导入包含蛋糕图标的文件。
2、运用选择工具,精确选中蜡烛部分。
3、进入“导出”功能,选择适合手机屏幕的尺寸(如 1080x1920)和格式(PNG),并设置合适的分辨率(如 72dpi)。
4、点击“导出”,完成任务。
通过这个小游戏,您不仅能够练习切图标的技能,还能在紧张的氛围中提高自己的操作速度和准确性。
问答:
1、Sketch 切图标时可以同时导出多种格式吗?
答:可以的,在“导出”设置中,可以选择同时导出多种格式,如 PNG、JPEG 等。
2、切出的图标尺寸不合适怎么办?
答:重新进入“导出”功能,修改尺寸参数,再次导出即可。
3、如何确保切出的图标颜色与设计稿一致?
答:在导出前,仔细检查颜色设置,确保颜色模式和参数正确。