轻松掌握 Word 表格自动排序号秘籍
在日常的办公和学习中,Word 表格的使用频率相当高,而给表格中的内容进行序号排序,更是常见的需求,但你是否曾为如何让 Word 表格的序号自动排序而感到烦恼?别担心,今天就来为大家详细解读这个实用的技巧,让你在处理表格时更加得心应手。
想象一下,你正在整理一份长长的客户信息表格,或者是一份复杂的项目进度表,如果手动去输入序号,不仅费时费力,还容易出错,这时候,自动排序号的功能就显得尤为重要了。
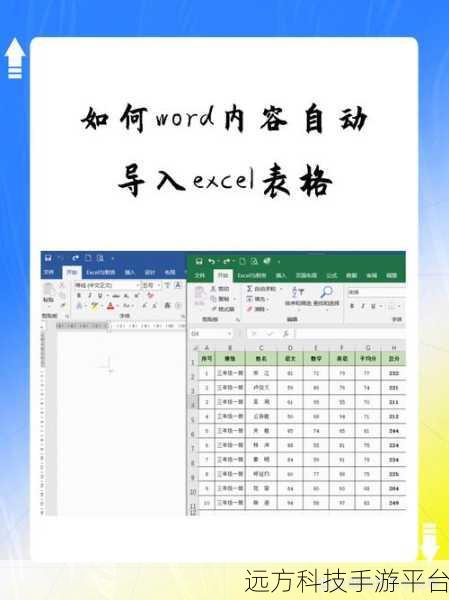
Word 为我们提供了非常便捷的自动排序号功能,打开你的 Word 文档,选中需要排序号的表格列,在“开始”选项卡中,找到“段落”组,点击“编号”按钮,这里会弹出一个编号库,里面有各种各样的编号样式供你选择。
要注意的是,如果默认的编号样式不符合你的需求,你还可以点击“定义新编号格式”来自定义编号的样式,你可以更改编号的字体、字号、颜色等等,让编号更加个性化,也更符合你的文档整体风格。
还有一个小技巧,当你在表格中添加或删除行时,Word 会自动重新调整序号,无需你再次手动操作,这是不是超级方便呢?
再说说排序的规则,Word 表格的自动排序号通常是按照从上到下的顺序进行的,但如果你想要按照特定的规则排序,比如按照数值大小、字母顺序等,也是可以实现的。
具体操作是,选中表格,然后点击“布局”选项卡中的“排序”按钮,在弹出的“排序”对话框中,你可以选择排序的依据,比如列 1、列 2 等等,还可以选择排序的类型,是升序还是降序,设置好之后,点击“确定”,表格就会按照你设定的规则进行自动排序了。
为了让大家更好地理解和掌握这个技巧,我们来玩一个小游戏,假设你现在有一个包含学生成绩的表格,要求你按照成绩从高到低进行排序并自动编号。
操作步骤如下:
1、打开 Word 文档,创建一个包含学生姓名和成绩的表格。
2、选中整个表格。
3、点击“布局”选项卡中的“排序”按钮。
4、在“排序”对话框中,选择“成绩”列作为排序依据,选择“降序”排序类型。
5、点击“确定”,表格就会按照成绩从高到低进行排序。
6、然后按照前面提到的方法,为排序后的表格添加自动编号。
通过这个小游戏,相信大家对 Word 表格的自动排序号功能会有更深刻的理解和掌握。
问答:
1、自动排序号可以在已经输入了部分序号的表格中使用吗?
答:可以的,即使表格中已经有了部分手动输入的序号,使用自动排序号功能后,会按照新的规则重新排序并编号。
2、如果表格中有合并的单元格,还能进行自动排序号吗?
答:对于有合并单元格的表格,自动排序号功能可能会受到一定影响,需要谨慎操作。
3、自动排序号后,如果修改了表格中的内容,序号会自动更新吗?
答:一般情况下,修改表格中的内容,序号会自动更新,但如果涉及到表格结构的重大改变,可能需要重新设置排序号。