轻松掌握,深度 U 盘重装 Win10 系统秘籍
当您的 Windows 10 系统出现卡顿、故障,或者您想要一个全新的开始时,重装系统或许是最佳选择,而使用 U 盘重装 Windows 10 系统,不仅方便快捷,还能让您在遇到问题时拥有更多的自主性,我将为您详细图解深度 U 盘重装 Win10 系统的步骤,让您轻松应对系统重装难题。
第一步,准备工作至关重要,您需要一个容量至少为 8GB 的 U 盘,因为 Windows 10 系统安装文件较大,在另一台正常运行的电脑上,访问微软官方网站,下载 Windows 10 系统的安装工具,运行该工具,选择“为另一台电脑创建安装介质(USB 闪存驱动器、DVD 或 ISO 文件)”,然后按照提示选择语言、版本和体系结构等选项。
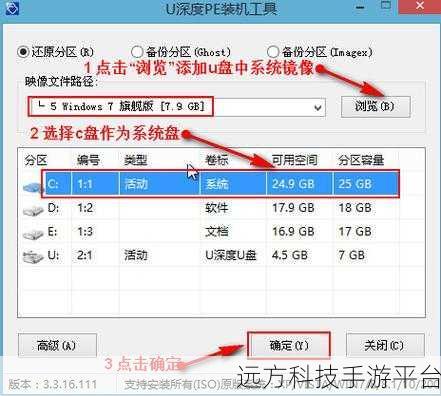
在选择好相关选项后,接下来就是选择要使用的 U 盘,请务必确保在这之前已经备份好了 U 盘内的重要数据,因为制作安装 U 盘的过程会将 U 盘格式化,清除其中的所有数据。
当安装工具完成对 U 盘的写入操作后,您的 Windows 10 系统安装 U 盘就制作成功了。
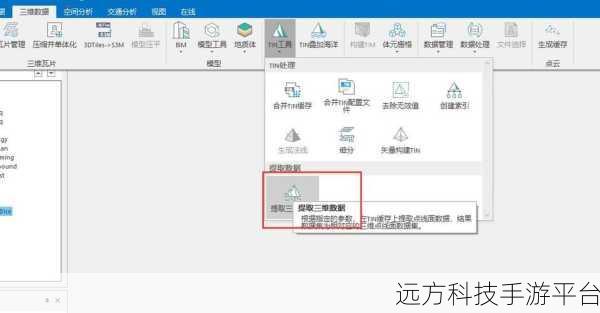
将制作好的 U 盘插入需要重装系统的电脑,重启电脑,在电脑启动时,按下相应的快捷键(通常是 F2、F12 或者 Del 键,不同品牌的电脑可能有所不同),进入 BIOS 设置界面。
在 BIOS 设置中,将启动顺序设置为首先从 U 盘启动,保存设置并退出 BIOS,电脑将自动从 U 盘启动,进入 Windows 10 系统安装程序。
在安装程序中,您将看到一系列的提示和选项,首先是选择语言、时间和货币格式等,点击“现在安装”按钮。
您需要输入 Windows 10 系统的产品密钥,如果您之前的系统已经激活,并且在安装相同版本的 Windows 10 系统,系统可能会自动激活,如果没有密钥,您也可以选择“我没有产品密钥”,先完成系统安装,之后再进行激活操作。
选择您要安装的 Windows 10 版本(家庭版、专业版等),并同意许可条款。
之后,选择“自定义:仅安装 Windows(高级)”选项,这将允许您对磁盘进行分区和格式化等操作,如果您的电脑中只有一个硬盘,并且没有重要数据,您可以直接选择整个硬盘进行安装;如果有多个分区或者您想要保留部分数据,可以选择相应的分区进行安装,并根据需要进行格式化操作。
在系统安装过程中,电脑可能会多次重启,请耐心等待,安装完成后,您需要进行一些基本的设置,如设置用户名、密码、网络连接等。
至此,Windows 10 系统通过 U 盘重装就完成了。
为您介绍一款有趣的游戏《植物大战僵尸》的玩法和操作方式。
在《植物大战僵尸》中,您需要通过种植各种植物来抵御僵尸的进攻,游戏的操作非常简单,您可以使用鼠标点击选择植物,并将它们种植在草坪上,不同的植物具有不同的功能,比如向日葵可以产生阳光,豌豆射手可以发射豌豆攻击僵尸,坚果墙可以阻挡僵尸前进等等。
在游戏过程中,僵尸会从不同的路线进攻您的房子,您需要合理安排植物的布局,以确保能够有效地阻止僵尸的入侵,随着游戏的进行,僵尸的种类和数量会越来越多,难度也会逐渐增加。
您需要不断收集阳光,种植更多更强大的植物,同时还要注意及时补充被僵尸破坏的植物,只有成功抵御住所有僵尸的进攻,您才能通关。
问答环节:
1、如果在重装系统过程中出现错误提示怎么办?
答:首先不要慌张,仔细阅读错误提示信息,尝试根据提示解决问题,如果无法解决,可以在网上搜索相关错误代码,或者向专业人士寻求帮助。
2、重装系统后,原来电脑中的软件还在吗?
答:通常情况下,重装系统会清除 C 盘(系统盘)中的所有数据,包括安装的软件,如果软件安装在其他磁盘,可能部分软件还可以使用,但可能需要重新注册或修复。
3、制作安装 U 盘时,U 盘格式有要求吗?
答:一般建议将 U 盘格式化为 NTFS 格式,以确保能够顺利写入 Windows 10 系统安装文件。