轻松掌握 iPhone 14 自动更新 App 秘籍
在我们的日常生活中,iPhone 14 已经成为了不可或缺的伙伴,而 App 的自动更新设置,能让我们的使用体验更加便捷和顺畅,就为大家详细介绍 iPhone 14 自动更新 App 的设置方法。
打开你的 iPhone 14 手机,找到手机桌面上那个熟悉的“设置”图标,轻轻点击它。
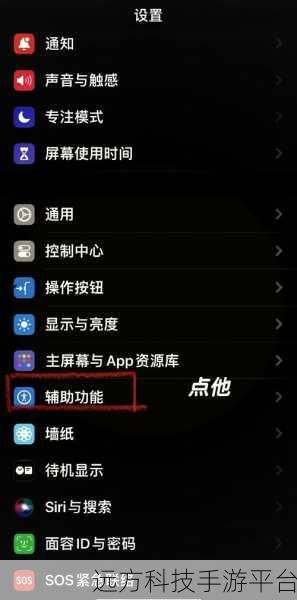
进入“设置”页面后,你会看到一长串的选项,别着急,慢慢向下滑动,找到“App Store”这个选项。
点击“App Store”进入相关设置页面,你可以看到很多与 App 下载和更新相关的设置选项。
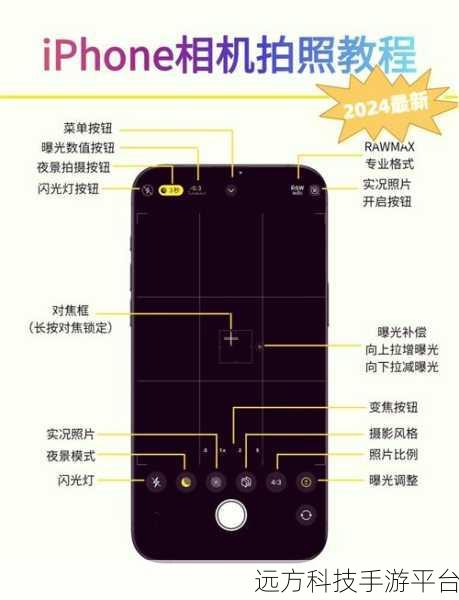
在这个页面中,你会发现一个“自动下载”的区域,其中有“App 更新”这一选项,默认情况下,这个选项可能是关闭的,你只需要将它右侧的开关向右滑动,使其变成绿色,就成功开启了 iPhone 14 的 App 自动更新功能。
开启自动更新功能后,你的 iPhone 14 会在连接到 Wi-Fi 并且处于充电状态时,自动为你更新已安装的 App,让你的 App 始终保持最新版本,享受到最新的功能和优化。
需要注意的是,如果你的手机流量有限,担心自动更新会消耗过多流量,那么建议你在“设置”中的“蜂窝网络”选项里,找到“App Store”,并关闭“使用蜂窝数据”选项,这样可以确保只有在连接 Wi-Fi 时才进行自动更新,避免不必要的流量消耗。
有时候某些 App 的更新可能会带来一些不兼容或者不稳定的情况,如果你在自动更新后遇到了问题,可以在 App Store 中找到该 App,查看其更新历史记录,或者直接卸载并重新安装该 App 来解决问题。
说到这里,可能有的朋友会问,那我怎么知道哪些 App 已经自动更新了呢?其实很简单,在 App Store 中,点击右上角的个人头像,进入“账户”页面,然后在“已购项目”中,你可以看到已更新的 App 以及更新的时间。
为了让大家更好地理解和掌握 iPhone 14 的自动更新 App 设置方法,下面给大家带来一个小问答环节:
问答一:
问:如果我不想让某个特定的 App 自动更新,该怎么办?
答:在“设置”-“App Store”中,找到“自动下载”区域下的“App 更新”选项并关闭,然后在 App Store 中找到不想自动更新的 App,向左滑动,点击“隐藏更新”即可。
问答二:
问:开启自动更新后,我的手机会不会在使用过程中因为更新而变得卡顿?
答:一般情况下不会,iPhone 14 会在手机连接 Wi-Fi 且充电时进行自动更新,并且更新过程通常是在后台进行的,不会影响手机的正常使用,但如果在更新过程中遇到了问题,可能会导致短暂的卡顿,这时可以尝试重启手机。
问答三:
问:自动更新的 App 会不会占用很多存储空间?
答:新的更新通常会优化 App 的性能和占用空间,但在某些情况下,可能会有少量的存储空间增加,你可以定期清理不常用的 App 或者删除一些不需要的文件来释放存储空间。
希望以上关于 iPhone 14 自动更新 App 设置方法的介绍能够帮助到大家,让你的 iPhone 14 始终保持最佳状态,为你的生活和工作带来更多的便利和乐趣!