Excel 表格文字行间距调整秘籍大公开
在日常工作和学习中,我们经常会用到 Excel 表格来处理各种数据和信息,你是否曾为 Excel 表格中文字行间距的调整而感到困惑?别担心,今天就让我来为你揭开这个谜团,让你的 Excel 表格更加美观、清晰和易读。
当我们在 Excel 中输入文字时,默认的行间距可能并不总是符合我们的需求,行间距过小会让文字显得拥挤,难以阅读;而行间距过大又会浪费空间,影响表格的整体布局,到底应该如何调整 Excel 表格中的文字行间距呢?
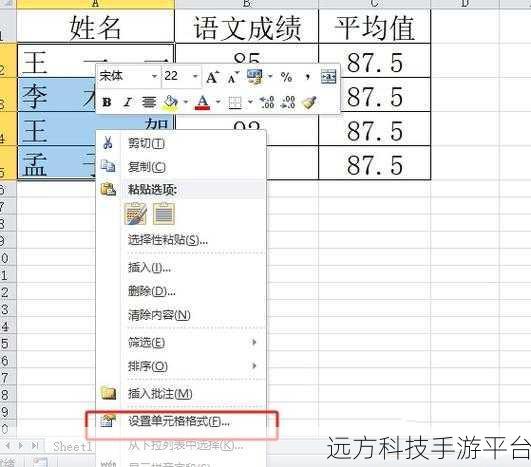
Excel 为我们提供了几种方法来实现文字行间距的调整,其中一种常见的方法是通过“设置单元格格式”来进行操作,具体步骤如下:
选中你想要调整行间距的单元格或单元格区域,右键单击选中的区域,在弹出的菜单中选择“设置单元格格式”。
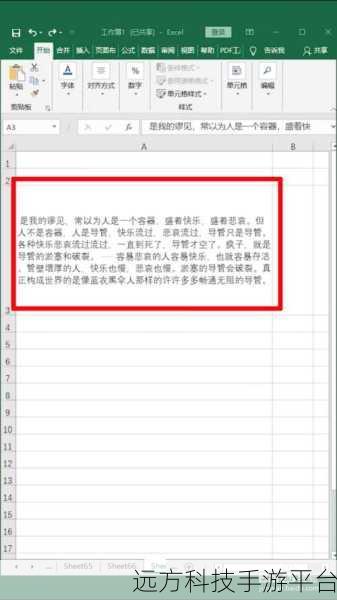
在弹出的“设置单元格格式”对话框中,切换到“对齐”选项卡,你可以找到“垂直对齐”的选项,通过下拉菜单,选择“两端对齐”或“分散对齐”,这两种对齐方式都可以在一定程度上增加文字的行间距。
你还可以通过调整行高来间接实现文字行间距的调整,选中需要调整的行,然后将鼠标指针放在行号的分隔线上,当鼠标指针变成双向箭头时,按住鼠标左键上下拖动,即可调整行高,从而改变文字的行间距。
除了以上方法,还有一些小技巧可以帮助你更好地调整文字行间距,你可以在输入文字时,通过在段落中插入换行符(按下“Alt + Enter”键)来增加行间距。
让我们来通过一个实际的例子来感受一下这些调整方法的效果,假设我们有一个包含产品描述的 Excel 表格,文字行间距过小,看起来不够美观,我们按照上述方法进行调整,将垂直对齐方式设置为“分散对齐”,并适当增加行高,调整之后,表格中的文字看起来更加舒适,阅读起来也更加轻松。
为了让大家更好地掌握 Excel 表格文字行间距的调整,下面为大家准备了几个相关的问答:
问答一:
问:我在调整行间距时,发现无论怎么设置都没有效果,这是怎么回事?
答:这种情况可能是因为您选中的单元格中包含了合并单元格或者特殊格式,建议您检查一下选中的区域是否存在这些情况,并进行相应的处理。
问答二:
问:调整行间距后,表格中的数据看起来有些混乱,怎么办?
答:这可能是因为调整行间距导致了单元格内容的显示方式发生了变化,您可以检查一下单元格中的数据格式,以及是否存在换行等情况,并进行适当的调整。
问答三:
问:能否一次性调整整个工作表的文字行间距?
答:可以的,您可以先选中整个工作表(点击工作表左上角的三角形),然后按照上述方法进行行间距的调整,这样就可以一次性对整个工作表生效。
希望通过今天的介绍,能够帮助大家轻松解决 Excel 表格中文字行间距调整的问题,让您的工作效率更高,表格更加美观!
给大家介绍一个有趣的小游戏——“数字拼图”。
游戏玩法:
准备一个 9×9 的方格表格,在表格中随机填入 1 到 81 的数字,游戏的目标是将这些数字按照从小到大的顺序依次排列。
操作方式:
您可以通过鼠标点击或拖动数字来移动它们的位置,每次移动只能将数字移动到相邻的空白单元格中,挑战自己,看看您能用最短的时间完成拼图!