轻松掌握 WPS 表格行列高亮提示,让数据处理更高效
在日常的工作和学习中,我们经常会用到 WPS 表格来处理大量的数据,当数据繁多时,很容易出现看错行或者列的情况,从而导致工作效率低下甚至出现错误,这时候,如果能设置行列高亮提示,就会让我们在操作表格时更加清晰和准确,我就为大家详细介绍一下 WPS 表格中如何设置行列高亮提示,让您的表格操作更加得心应手。
首先打开 WPS 表格,进入到您需要进行设置的表格页面,在菜单栏中找到“视图”选项,在“视图”选项中,您会看到“阅读模式”这个功能。
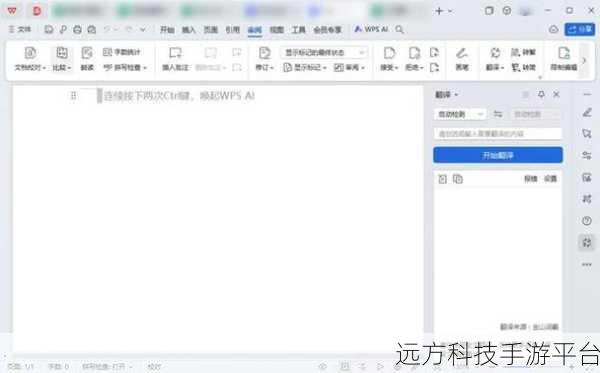
点击“阅读模式”后,您会发现表格中的每行每列都会根据您鼠标所在的位置显示出不同的颜色高亮效果,默认情况下,可能是淡黄色,但您可以根据自己的喜好进行颜色的更改。
更改颜色的方法是,在点击“阅读模式”后,右侧会出现一个小的下拉箭头,点击这个箭头,会弹出颜色选择的窗口,里面有多种颜色供您选择,比如您可以选择醒目的绿色或者蓝色等等。
如果您觉得默认的颜色效果不够突出,还可以通过自定义条件格式来实现更个性化的行列高亮提示。
选择您想要设置高亮提示的行或者列,然后点击“开始”菜单中的“条件格式”,在条件格式中,您可以选择“新建规则”。
在新建规则的窗口中,您可以根据不同的条件来设置高亮,比如您可以设置当单元格中的数值大于某个值时,该行或者该列高亮显示,或者当单元格中的内容包含特定的文本时,进行高亮提示。
不仅如此,您还可以结合数据有效性来设置行列高亮提示,您设置了某些单元格只能输入特定的数值范围,如果输入错误,对应的行列就会高亮显示,以提醒您进行修改。
通过以上这些方法,您就能够轻松地在 WPS 表格中设置行列高亮提示,让您在处理数据时更加清晰明了,大大提高工作效率。
下面给大家分享几个与 WPS 表格设置行列高亮提示相关的问答:
问答一:
问:WPS 表格中设置的行列高亮提示能否在打印时显示出来?
答:默认情况下,设置的行列高亮提示在打印时是不会显示出来的,但您可以通过将设置的格式应用到单元格的填充颜色,然后打印时就可以显示。
问答二:
问:设置了行列高亮提示后,如果表格数据有变动,高亮提示会自动更新吗?
答:会的,只要数据变动符合您设置的条件,高亮提示会自动更新。
问答三:
问:能否同时设置多个不同条件的行列高亮提示?
答:可以的,您可以按照上述介绍的方法分别设置不同条件的高亮提示,它们会同时生效。
希望以上内容对您有所帮助,让您在使用 WPS 表格时更加高效和便捷!