轻松掌握,Mac 语音备忘录文件导出全攻略
在使用 Mac 电脑的过程中,语音备忘录软件是一个非常实用的工具,它可以帮助我们随时随地记录重要的想法、会议内容或者灵感瞬间,但有时候,我们可能需要将这些记录导出进行进一步的处理、分享或者保存,如何将 Mac 中的语音备忘录软件里的文件导出呢?别着急,下面就为您详细介绍。
我们需要确保您的 Mac 系统是处于最新的状态,这可以保证相关功能的正常运行,打开“语音备忘录”应用程序。
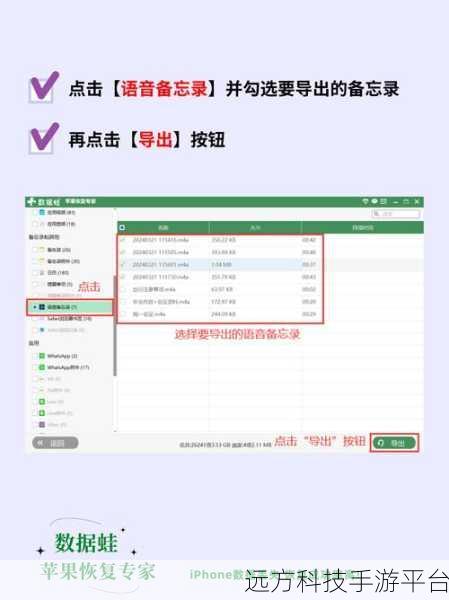
在应用程序中,您会看到所有录制的语音备忘录文件,选中您想要导出的那个文件,然后点击右上角的“更多”选项(三个小点的图标),在弹出的菜单中,选择“共享”。
会出现一系列的共享选项,邮件”“信息”“隔空投送”等等,如果您想要将文件保存到本地,比如桌面或者特定的文件夹,您可以选择“存储到‘文件’”。

选择您想要保存的位置,点击“存储”即可,这样,您所选择的语音备忘录文件就成功导出到您指定的位置了。
如果您想要一次性导出多个语音备忘录文件,也有便捷的方法,您可以按住 Command 键,依次点击您想要选择的多个文件,按照上述的共享和存储步骤进行操作。
还有一种情况,如果您想要将语音备忘录文件导出为其他格式,MP3 格式,以便在更多的设备上播放,也是可以实现的,打开语音备忘录文件,然后点击菜单栏中的“文件”,选择“导出”,在导出的选项中,您可以选择您想要的格式,MP3,并设置相关的参数,如音质等。
将 Mac 中的语音备忘录软件里的文件导出并不是一件复杂的事情,只需要按照上述的步骤进行操作,您就可以轻松实现。
相关问答:
1、导出的语音备忘录文件可以在哪些设备上播放?
答:导出的语音备忘录文件常见格式如 MP3 等,几乎可以在所有支持音频播放的设备上播放,包括手机、平板电脑、MP3 播放器等。
2、导出的语音备忘录文件存储位置可以修改吗?
答:可以的,在选择“存储到‘文件’”时,可以自由选择您想要存储的位置,比如桌面、文档文件夹或者其他自定义的文件夹。
3、语音备忘录软件里的文件导出后可以进行编辑吗?
答:这取决于您导出的格式和使用的编辑软件,常见的音频编辑软件都支持对导出的语音备忘录文件进行编辑,如裁剪、调整音量等。