Win11 文件存储位置设置秘籍,你掌握了吗?
当我们使用 Windows 11 操作系统时,合理设置文件的储存位置是非常重要的,它不仅可以帮助我们更好地管理文件,还能提高电脑的运行效率,我就为您详细介绍 Win11 设置文件储存位置的方法。
点击屏幕左下角的“开始”按钮,在弹出的菜单中,选择“设置”图标,进入设置页面后,您会看到各种各样的选项,这时候不要眼花缭乱,找到“系统”选项并点击。
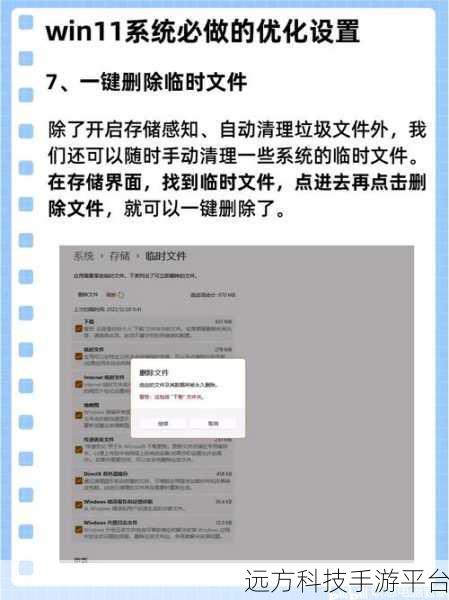
在“系统”页面中,您会看到左侧有一排选项,找到“存储”选项并点击,这里会显示您电脑的存储情况,包括各种磁盘的使用情况。
在“存储”页面中,您会看到“高级存储设置”,点击它,再点击“保存新内容的地方”。
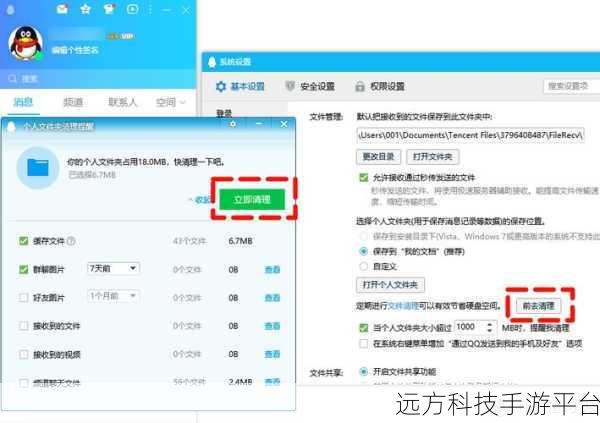
您可以看到各种类型文件的默认保存位置,比如文档、图片、音乐、视频等等,您可以根据自己的需求,分别为这些文件类型选择新的保存位置,您可以将文档保存到 D 盘的某个文件夹,将图片保存到 E 盘的特定文件夹。
选择好新的保存位置后,点击对应的下拉菜单,然后选择您想要保存的磁盘和文件夹,设置完成后,以后新创建的这类文件就会自动保存到您指定的位置了。
值得一提的是,如果您之前已经有一些文件保存在默认位置,而您又更改了保存位置,那么您可以手动将这些文件移动到新的位置,以保持文件管理的整洁和有序。
在设置文件储存位置时,您还可以考虑创建一些分类清晰的文件夹,例如工作文件、学习资料、娱乐文件等,这样可以更方便您快速找到所需的文件。
下面为您附上几个与 Win11 如何设置文件储存位置相关的问答:
问答一:
问:我设置了新的文件储存位置,但是之前的文件会自动移动过去吗?
答:不会的,您需要手动将之前的文件移动到新设置的储存位置。
问答二:
问:如果我设置的新储存位置磁盘空间满了,会怎样?
答:当您设置的新储存位置磁盘空间满了,系统可能会提示您空间不足,或者无法保存新的文件。
问答三:
问:我可以设置多个文件储存位置吗?
答:对于每种文件类型,在系统设置中只能指定一个默认的储存位置,但您可以在保存文件时手动选择其他位置进行保存。
希望以上内容对您有所帮助,让您能够轻松设置 Win11 的文件储存位置,更好地管理您的电脑文件!