Word 图片精准放置秘籍,指定区域轻松搞定
在日常的办公和学习中,我们经常会使用 Word 来编辑文档,而当需要在文档中插入图片时,如何将图片准确地放置到指定区域,成为了许多人面临的一个小难题,别担心,今天就来为您详细揭晓这个秘密,让您在 Word 操作中如鱼得水!
想象一下,您正在精心制作一份报告,或者设计一份精美的文档,图片的合理布局能极大地提升文档的视觉效果和专业性,您想要在某一段文字的旁边插入一张与之相关的图片,或者在特定的表格单元格中放置图片,以达到更好的展示效果。
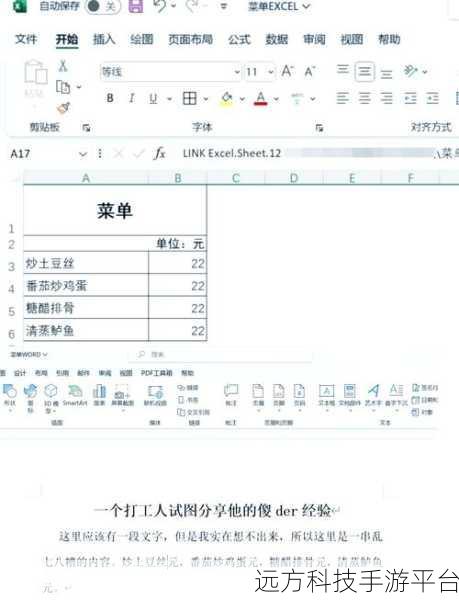
咱们就直接进入正题,告诉您如何在 Word 中将图片放到指定区域。
第一种方法,您可以先选中要插入图片的位置,然后点击“插入”选项卡,在“插图”组中选择“图片”,找到您想要插入的图片并点击“插入”,插入图片后,您会发现图片周围会有一些小方块和圆形的控制点,通过拖动这些控制点,您就可以调整图片的大小和形状,将鼠标指针放在图片上,按住鼠标左键,直接将图片拖动到您想要的指定区域。
第二种方法,如果您想要更精确地控制图片的位置,可以右键单击图片,选择“大小和位置”,在弹出的“布局”对话框中,您可以在“位置”选项卡中设置图片的水平和垂直位置,还可以选择“绝对位置”或“相对位置”等选项,以满足您对图片位置的特定需求。
还有一些小技巧能让您的操作更加顺畅,在调整图片大小时,如果想要保持图片的长宽比例不变,可以在拖动控制点的同时按住 Shift 键,如果您想要多张图片在文档中整齐排列,可以使用“对齐”和“分布”功能。
为了让您更好地掌握这个技能,咱们来玩一个小游戏,假设您正在制作一份旅游攻略文档,文档中需要插入不同景点的图片,游戏规则是,在规定的时间内(10 分钟),将至少 5 张图片准确地放置到文档中的指定区域,并调整好图片的大小和位置,使其看起来美观、协调,完成后,您可以自己或者请朋友来评价一下您的作品,看看是否达到了预期的效果。
下面是几个与“Word 怎么将图片放到指定区域”相关的问答:
问答一:
问:在 Word 中插入图片后,图片总是跑到别的位置,怎么办?
答:这可能是因为图片的环绕方式设置不正确,您可以右键单击图片,选择“环绕文字”,然后根据需要选择合适的环绕方式,嵌入型”“四周型环绕”“紧密型环绕”等。
问答二:
问:如何在 Word 中让图片与文字的间距保持一致?
答:您可以在“布局”对话框的“文字环绕”选项卡中,设置图片与文字的间距。
问答三:
问:怎样在 Word 中将图片旋转到特定的角度?
答:选中图片后,在“格式”选项卡的“排列”组中,点击“旋转”按钮,选择“旋转角度”或者“自由旋转”来调整图片的角度。
希望以上内容对您有所帮助,让您在 Word 中能够轻松自如地将图片放置到指定区域,打造出更加出色的文档!