掌握这些技巧,轻松搞定 Word 行距缩小难题
在日常的办公和学习中,我们经常会使用 Word 来编辑文档,而调整行距是让文档排版更加美观、清晰的重要操作之一,很多朋友可能对如何在 Word 中缩小行距感到困惑,别担心,接下来我将为您详细介绍具体的方法,让您轻松应对这个问题。
我们先打开需要调整行距的 Word 文档,在 Word 中,有多种方法可以缩小行距。
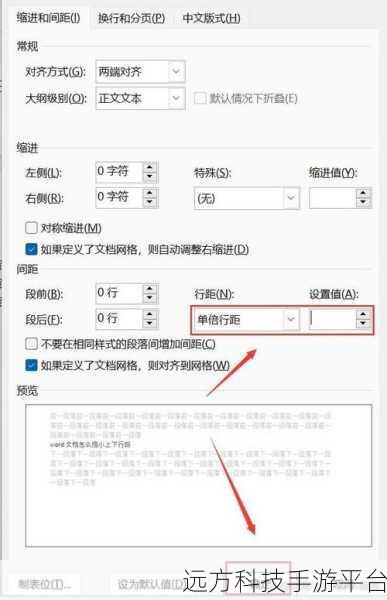
第一种方法,我们可以通过“段落”设置来缩小行距,选中您想要调整行距的段落或者整个文档,然后右键单击,在弹出的菜单中选择“段落”选项,在弹出的“段落”对话框中,找到“行距”这一项,通常默认的行距是“单倍行距”,您可以从下拉菜单中选择“固定值”或者“多倍行距”,如果选择“固定值”,您可以在后面的输入框中输入一个较小的数值,12 磅、15 磅等,数值越小,行距就越小,如果选择“多倍行距”,您可以在后面的输入框中输入一个小于 1 的数值,0.8 、0.7 等,数值越小,行距也就越小,设置好之后,点击“确定”按钮,就可以看到行距缩小的效果了。
第二种方法,我们可以使用快捷键来快速缩小行距,选中需要调整行距的段落,然后按下“Ctrl + 1”组合键,可以将行距设置为单倍行距;按下“Ctrl + 2”组合键,可以将行距设置为双倍行距;按下“Ctrl + 5”组合键,可以将行距设置为 1.5 倍行距,如果您想要更精细地调整行距,可以先按下“Ctrl + A”组合键全选文档,然后再使用上述快捷键,多尝试几次,找到最适合您的行距。
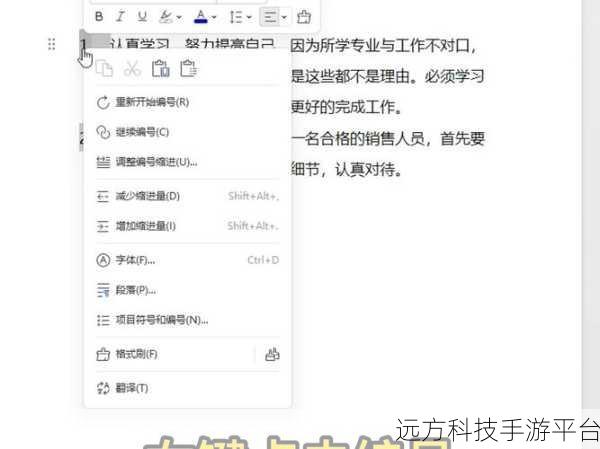
第三种方法,我们还可以通过“样式”来调整行距,在 Word 的“开始”选项卡中,找到“样式”区域,点击右下角的箭头,打开“样式”窗格,在窗格中找到您正在使用的样式,正文”样式,右键单击,选择“修改”,在弹出的“修改样式”对话框中,找到“格式”按钮,点击后选择“段落”,然后按照前面介绍的方法设置行距,设置完成后点击“确定”按钮,这样,应用了该样式的所有段落的行距都会被统一调整。
为了让您更直观地理解和掌握这些方法,我们来做一个小练习,假设您正在编辑一篇论文,要求行距为固定值 20 磅,您可以按照以下步骤操作:
1、打开论文文档,选中全文。
2、右键单击,选择“段落”。
3、在“段落”对话框中,将“行距”选择为“固定值”,在后面的输入框中输入“20 磅”。
4、点击“确定”按钮,完成行距的调整。
通过以上几种方法,相信您已经掌握了在 Word 中缩小行距的技巧,多练习几次,您就能熟练运用,让您的文档排版更加专业、美观。
问答:
1、缩小行距后文字会重叠怎么办?
答:这种情况可能是因为设置的行距过小导致的,您可以适当增大行距的值,重新调整到合适的大小。
2、能否同时调整多个段落的不同行距?
答:可以的,您只需分别选中不同的段落,按照上述方法分别进行行距的调整即可。
3、调整行距后,文档的页码会受到影响吗?
答:调整行距一般不会影响文档的页码设置,但如果因为行距调整导致页面内容的布局发生较大变化,可能会影响页码的显示位置。