轻松掌握 Excel 表格颜色分行技巧,让数据一目了然
在日常工作和学习中,我们经常需要使用 Excel 表格来处理各种数据,为了让表格更加清晰易读,给不同行设置不同的颜色是一个非常实用的方法,我就详细为您介绍 Excel 表格怎么设置颜色分行。
想象一下,您面前有一个庞大的 Excel 表格,里面充满了密密麻麻的数据,如果所有的行都是相同的颜色,是不是会让您感到眼花缭乱,难以快速找到所需的信息?而通过设置颜色分行,就能够轻松解决这个问题。
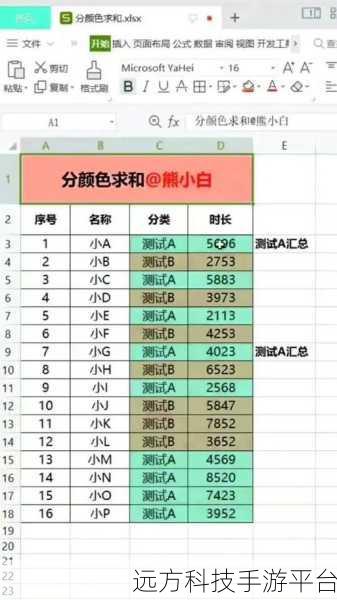
打开您需要设置颜色分行的 Excel 表格,选中您想要设置颜色的行,这里要注意,如果您是连续的行,可以直接拖动鼠标进行选择;如果是不连续的行,可以按住 Ctrl 键再点击需要选择的行。
选好行之后,接下来就是设置颜色了,在 Excel 的“开始”选项卡中,找到“填充颜色”按钮,点击这个按钮,会弹出一个颜色选择框,里面有各种各样的颜色供您选择,您可以根据自己的需求和喜好,选择一种合适的颜色。
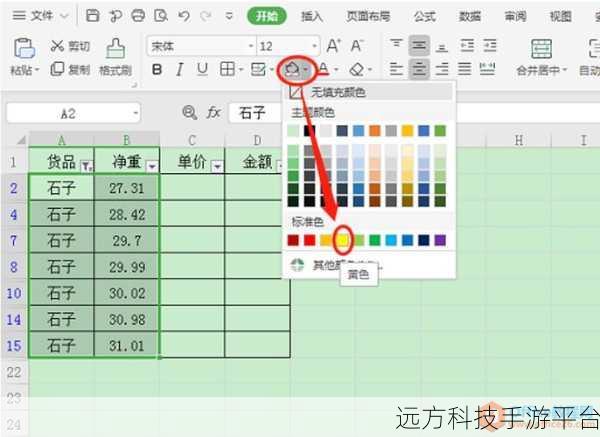
比如说,如果您想要将奇数行设置为一种颜色,偶数行设置为另一种颜色,那么可以先选中奇数行,设置一种颜色,然后再选中偶数行,设置另一种颜色,这样,表格看起来就会更加清晰有条理。
还有一种更快捷的方法,如果您的表格数据比较有规律,比如每隔几行设置一种颜色,那么可以使用“条件格式”功能,在“开始”选项卡中,点击“条件格式”,然后选择“新建规则”,在弹出的对话框中,选择“使用公式确定要设置格式的单元格”。
假设您想要每隔 3 行设置一种颜色,那么在公式框中输入“=MOD(ROW(),3)=0”(不包括引号),然后点击“格式”按钮,选择您想要的颜色,点击“确定”即可,这样,每隔 3 行就会自动应用您设置的颜色。
设置好颜色分行后,您会发现表格变得更加美观和易于阅读,查找和分析数据也会更加高效。
下面为您附上几个与 Excel 表格怎么设置颜色分行相关的问答:
问答一:
问:可以同时设置多行不同的颜色吗?
答:可以的,您只需要按照上述方法,分别选中不同的行,然后为它们设置不同的颜色即可。
问答二:
问:设置好颜色分行后,如果又添加了新的数据行,颜色会自动应用吗?
答:如果您是通过手动选择行并设置颜色的方式,新添加的数据行不会自动应用颜色,但如果您是使用条件格式设置的颜色分行,新添加的数据行在符合条件的情况下会自动应用颜色。
问答三:
问:如果想要取消颜色分行的设置,应该怎么做?
答:选中已经设置了颜色分行的行,然后点击“开始”选项卡中的“填充颜色”按钮,选择“无填充颜色”即可取消。
希望以上内容能够帮助您轻松掌握 Excel 表格颜色分行的设置方法,让您的工作和学习更加高效!
接下来给您介绍一个有趣的小游戏,叫做“数字消消乐”。
游戏玩法:
1、准备一个包含数字的 Excel 表格,1 到 100 的数字,随机分布在表格中。
2、玩家需要在规定的时间内,找出相邻且相同的数字,并将其选中删除。
3、每删除一对相同的数字得 1 分,时间结束后,得分高者获胜。
操作方式:
1、玩家使用鼠标点击选中相邻且相同的数字。
2、选中后,按下删除键或者使用右键菜单中的“删除”选项进行删除。
这个小游戏可以锻炼您的观察力和反应速度,同时也能让您更加熟悉 Excel 表格的操作,快来试试吧!