Win10 打印后台处理程序停止,如何破局?
当你在使用 Win10 系统时,突然遭遇 Print Spooler 已停止的提示,是不是瞬间感到一阵头大?打印任务无法正常进行,工作或学习可能因此受到影响,别着急,让我们一起来深入了解这个问题,并找到有效的解决办法。
Print Spooler 是 Windows 操作系统中负责管理打印任务的一个服务,当它停止工作时,打印机就无法接收和处理来自计算机的打印指令,造成 Print Spooler 停止的原因可能多种多样。
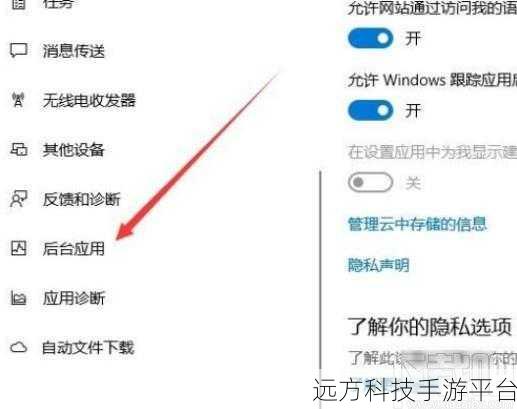
可能是系统文件损坏,就像一座房子的基石出现了裂缝,如果负责 Print Spooler 服务的相关系统文件出现问题,整个服务就可能陷入瘫痪。
恶意软件或病毒的攻击也不容忽视,它们就像一群不速之客,肆意破坏系统的正常运行,导致 Print Spooler 服务停止。
打印机驱动程序不兼容或出现错误也是常见原因之一,想象一下,如果打印机和电脑之间的“语言”不通,怎么能顺利完成打印任务呢?
当遇到 Print Spooler 已停止的情况,我们应该怎么办呢?
第一步,我们可以尝试重新启动 Print Spooler 服务,按下“Win + R”组合键,输入“services.msc”打开服务窗口,找到“Print Spooler”服务,右键选择“重新启动”。
如果重新启动服务不起作用,我们可以检查系统文件的完整性,在命令提示符中输入“sfc /scannow”命令,让系统自动检查和修复损坏的文件。
更新打印机驱动程序也是一个有效的解决办法,您可以前往打印机制造商的官方网站,下载最新的适合 Win10 系统的驱动程序并进行安装。
咱们来谈谈如何预防 Print Spooler 停止的问题。
定期进行系统更新是非常重要的,微软会不断修复系统中的漏洞和问题,通过保持系统处于最新状态,可以有效减少出现此类故障的概率。
安装可靠的杀毒软件和防火墙,能够为系统竖起一道坚固的防线,抵御恶意软件和病毒的入侵。
在安装新的打印机或更新驱动程序时,要确保操作正确,遵循官方的指导步骤。
为了让大家更直观地理解,我们来假设一个场景,比如您正在准备一份重要的报告,需要打印出来提交给领导,可是当您点击打印按钮时,却弹出了 Print Spooler 已停止的提示,这时,按照我们前面提到的方法,您先重新启动了 Print Spooler 服务,问题解决了,顺利打印出了报告,及时完成了工作任务。
下面为大家附上几个相关问答:
问答一:
问:重新启动 Print Spooler 服务后还是无法打印怎么办?
答:如果重新启动服务后仍无法打印,您可以尝试先卸载当前的打印机驱动程序,然后重新安装,检查打印机与电脑的连接是否正常。
问答二:
问:如何确定是打印机驱动程序的问题导致 Print Spooler 停止?
答:您可以查看设备管理器中打印机设备是否有黄色感叹号或问号的标识,如果有,通常表示驱动程序存在问题。
问答三:
问:系统更新会不会导致 Print Spooler 停止?
答:正常情况下,系统更新是为了优化和改进系统性能,一般不会导致 Print Spooler 停止,但在极少数情况下,可能会因为更新过程中的某些异常导致相关问题,如果是更新后出现的故障,可以尝试回滚到之前的系统版本。