掌握 VSCode 调出终端的快捷键秘籍
在我们日常使用 Visual Studio Code(简称 VSCode)进行编程开发时,调出终端是一个经常会用到的操作,如果能够熟练掌握快捷键来调出终端,将会大大提高我们的开发效率,就让我为您详细介绍一下。
想象一下,您正在全神贯注地编写代码,突然需要在终端中执行一些命令或者查看输出结果,这时候,如果还需要用鼠标去点击菜单寻找调出终端的选项,那无疑会打断您的思路,影响工作的流畅性,而通过快捷键,您可以瞬间调出终端,继续您的高效开发之旅。
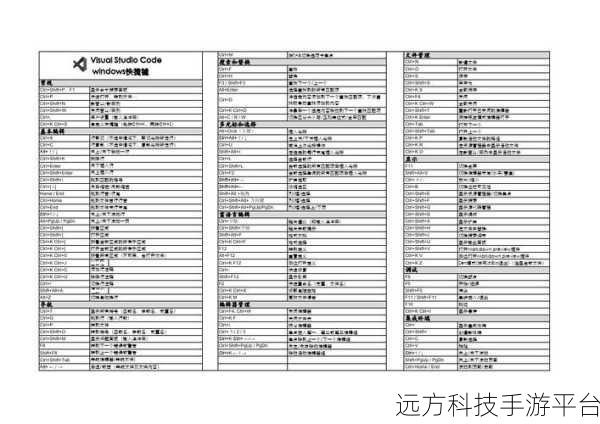
在 VSCode 中,调出终端的默认快捷键是“Ctrl + ”(在 Windows 和 Linux 系统中),在 macOS 系统中则是“Command + ”,当您按下这个组合键时,终端窗口就会立即出现在您的眼前。
为了让您更好地理解和记忆这个快捷键,我们不妨来做一个小练习,打开 VSCode 编辑器,然后闭上眼睛,心中默念“Ctrl + ”(或者“Command + ”),接着迅速按下这组键,多尝试几次,您会发现很快就能熟练掌握。
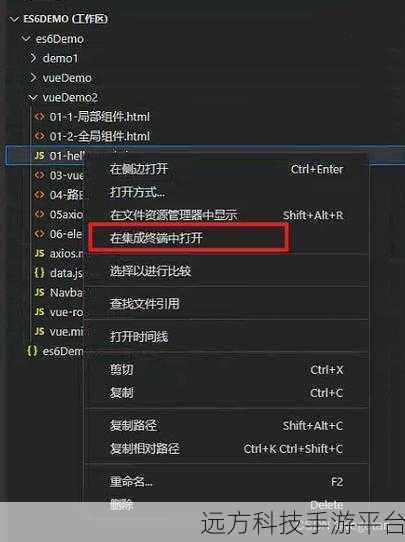
除了默认的快捷键,VSCode 还提供了自定义快捷键的功能,如果您觉得默认的快捷键不太符合您的使用习惯,您可以按照以下步骤进行自定义:
1、点击 VSCode 菜单栏中的“文件”选项。
2、选择“首选项”,然后点击“键盘快捷方式”。
3、在搜索框中输入“终端”,找到“终端:新建终端”这个选项。
4、点击右侧的编辑图标,然后按下您想要设置的新快捷键组合。
通过自定义快捷键,您可以根据自己的喜好和习惯来优化操作流程,让开发工作更加顺手。
还有一些与终端相关的操作快捷键也值得您了解。“Ctrl + Shift + ”(Windows 和 Linux 系统)或“Command + Shift + ”(macOS 系统)可以在新的垂直拆分窗口中打开终端;“Ctrl + Shift + C ”(Windows 和 Linux 系统)或“Command + Shift + C ”(macOS 系统)可以复制终端中的选中内容。
我们再玩一个小游戏来巩固一下这些快捷键的使用,假设您正在参加一场编程挑战,需要在规定时间内完成一系列与终端操作相关的任务,快速调出终端、在终端中输入指定命令并查看结果、复制终端中的重要信息等等,谁能在最短的时间内准确无误地完成这些任务,谁就是胜利者。
问答环节:
1、如果忘记了 VSCode 调出终端的快捷键怎么办?
答:您可以在 VSCode 的菜单中找到“查看”选项,然后在下拉菜单中点击“终端”来调出终端,也可以随时查看 VSCode 的快捷键设置来找回记忆。
2、自定义的快捷键会覆盖默认的快捷键吗?
答:自定义的快捷键会优先生效,不会覆盖默认的快捷键,但如果您设置的自定义快捷键与其他已有的快捷键冲突,可能会导致一些意外情况,所以建议设置前仔细考虑。
3、除了上述提到的快捷键,VSCode 中还有哪些与终端操作密切相关的快捷键?
答:“Ctrl + PageUp ”(Windows 和 Linux 系统)或“Command + Option + ↑ ”(macOS 系统)可以切换到上一个终端窗口,“Ctrl + PageDown ”(Windows 和 Linux 系统)或“Command + Option + ↓ ”(macOS 系统)可以切换到下一个终端窗口。