告别 Word 文档跳页困扰,轻松搞定排版难题
在日常使用 Word 进行文档编辑的过程中,您是否曾遇到过这样令人烦恼的情况:正写得投入,文档却突然跳到了下一页,打乱了您的思路和排版计划?别担心,今天咱们就一起来深入探讨这个问题,并找到有效的解决方法,让您的文档编辑变得顺畅无阻!
Word 文档跳到下一页的原因有很多,有时候是因为页面设置不合理,比如页边距过大或者纸张大小选择不当,还有可能是段落格式的问题,比如段落间距设置得过大,或者孤行控制、段中不分页等设置出了差错,文本框、图片等元素的位置和大小也可能影响页面的排版。

我们该如何解决这些问题呢?
检查页面设置,点击“布局”选项卡,在“页面设置”组中,您可以调整页边距、纸张方向和大小等参数,标准的 A4 纸张,上下左右页边距可以设置为 2.5 厘米左右,如果您的文档内容较多,也可以适当缩小页边距,但要注意保持页面的美观和可读性。
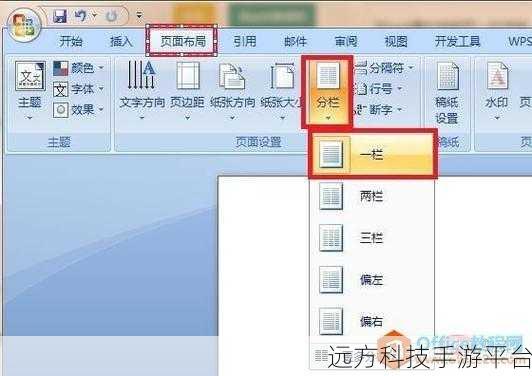
关注段落格式,选中出现跳页问题的段落,右键点击选择“段落”,在“段落”对话框中,检查行距、段前和段后间距等设置,单倍行距是比较常用的选择,如果您需要增加段落之间的间隔,可以适当调整段前和段后间距,但不要过大。
如果文档中有图片或文本框,确保它们的大小和位置合适,过大的图片或者位置不当的文本框可能会导致页面排版混乱,您可以选中图片或文本框,通过拖动边框或者在“格式”选项卡中进行精确的大小和位置调整。
还有一种情况,如果您的文档中有表格,表格的行高和列宽设置也可能影响页面的跳转,调整表格的行高和列宽,使其适应页面的大小。
为了让您更直观地理解和掌握这些解决方法,我们来玩一个小游戏,假设您正在编辑一份简历,突然文档跳到了下一页,打乱了您的排版,游戏开始,您需要按照以下步骤进行操作:
第一步,检查页面设置,将页边距调整为合适的大小。
第二步,查看段落格式,特别是与跳页位置相关的段落,调整行距和间距。
第三步,检查文档中的图片、文本框和表格,进行必要的大小和位置调整。
通过这个小游戏,相信您能够更好地掌握解决 Word 文档跳页问题的技巧。
问答:
1、如果调整了页面设置和段落格式还是跳页怎么办?
答:这种情况下,可以检查是否有隐藏的格式设置或者分节符的影响,您可以点击“显示/隐藏编辑标记”按钮(通常在“开始”选项卡中),查看文档中是否存在隐藏的格式标记,如分节符等,并进行相应的处理。
2、怎样快速定位到跳页的位置?
答:您可以使用 Word 的“查找和替换”功能,在“查找”中输入一些特定的字符或者格式,比如段落标记,来快速定位到可能导致跳页的位置。
3、文档中插入了大量图片导致跳页,除了调整图片大小还有其他办法吗?
答:您还可以将图片的环绕方式设置为“紧密型”或者“四周型”,这样图片可以更灵活地与文字排版,减少对页面的影响。