掌握 Excel 成绩排名秘籍,轻松脱颖而出
在日常的学习和工作中,我们经常需要对成绩进行排名,Excel 作为一款强大的办公软件,为我们提供了便捷的成绩排名功能,就让我们一起深入探索如何在 Excel 中按成绩排名次。
想象一下,你手中有一份学生的成绩表,想要快速清晰地知道每个学生在班级中的排名情况,这时候,Excel 就能大显身手啦!
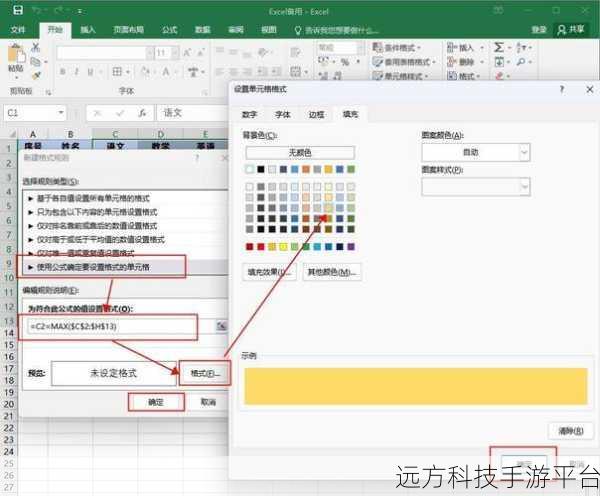
我们先打开 Excel 软件,找到需要排名的成绩数据列,假设成绩数据在 B 列,从 B2 单元格开始到 B100 单元格结束。
在旁边的空白单元格中输入排名的函数,这里常用的函数是“RANK”函数,在要显示排名的单元格(C2 单元格)中输入“=RANK(B2,$B$2:$B$100)”,然后按下回车键,这样,第一个成绩的排名就出来了。
这里要注意的是,“$B$2:$B$100”这个部分是绝对引用,表示整个成绩数据的范围不会因为向下填充公式而改变,只需要将鼠标指针放在 C2 单元格的右下角,当指针变成黑色十字时,按住鼠标左键向下拖动,直到最后一个成绩单元格,这样所有成绩的排名就都计算出来啦。
如果遇到成绩相同的情况,Excel 会按照默认的方式进行排名,如果想要改变相同成绩的排名规则,可以在函数中添加参数,比如输入“=RANK(B2,$B$2:$B$100,1)”,这里的“1”表示降序排名,如果想要升序排名,就把“1”改成“0”。
为了让大家更熟练地掌握这个技巧,我们来玩一个小游戏,假设现在有 10 个虚拟学生的成绩,分别是 85、90、88、92、85、95、80、90、82、98,游戏的任务是在 Excel 中快速准确地为这些成绩进行排名。
游戏操作方式如下:
1、打开 Excel 表格,在 A 列输入学生姓名,在 B 列输入对应的成绩。
2、在 C 列使用上述介绍的“RANK”函数为成绩进行排名。
3、完成排名后,检查排名结果是否准确。
通过这个小游戏,相信大家对 Excel 成绩排名的操作会更加熟练。
相关问答:
1、如果成绩数据中有空单元格,会影响排名结果吗?
2、除了“RANK”函数,还有其他方法可以实现成绩排名吗?
3、如何在排名结果中只显示前几名的成绩?