轻松解决 Notepad 代码过长高亮提示难题,让编程更顺畅
当我们在使用 Notepad 进行代码编辑时,代码过长的高亮提示有时会让人感到困扰,这不仅可能影响我们的编辑效率,还可能分散我们的注意力,如何才能去掉这个恼人的高亮提示呢?就让我为您详细道来。
Notepad 是一款简单易用的文本编辑器,很多程序员和爱好者都喜欢用它来处理一些简单的代码工作,当代码量较大时,它的高亮提示功能可能就不那么友好了。
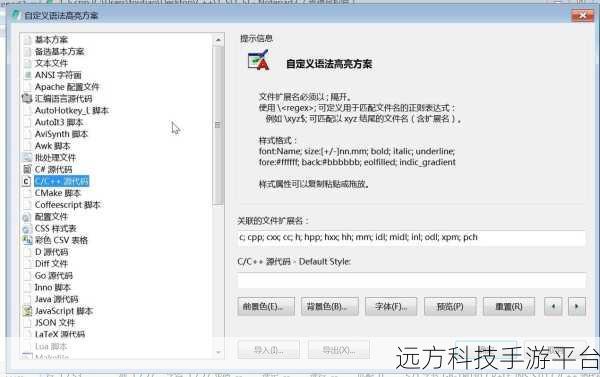
要去掉 Notepad 中代码过长的高亮提示,我们首先需要打开 Notepad 软件,在菜单栏中找到“设置”选项,在设置中,我们会看到各种与显示和编辑相关的选项。
仔细寻找与“高亮”或者“语法高亮”相关的设置,这可能会因 Notepad 的不同版本而有所差异,您会在类似于“编辑选项”或者“显示选项”这样的子菜单中找到相关设置。
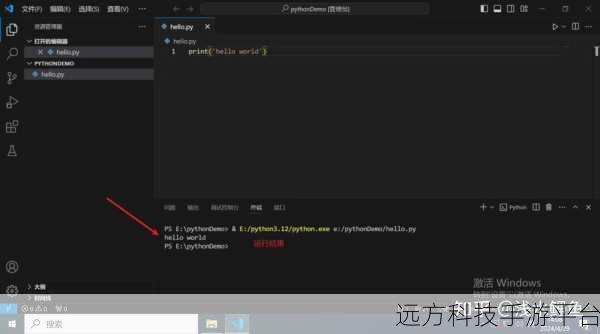
当您找到相关的高亮设置选项后,将其关闭或者调整为您想要的状态,有些版本可能提供了具体的长度限制设置,您可以根据自己的需求将其调整为合适的值,或者直接关闭整个高亮提示功能。
完成上述操作后,保存设置并重新打开您的代码文件,此时应该就不会再出现代码过长的高亮提示了。
为了让您更好地理解和操作,我给您举个例子,假设您正在编辑一个很长的 Python 代码文件,其中包含了大量的函数和复杂的逻辑,由于代码过长,Notepad 的高亮提示一直在闪烁,干扰了您的视线,按照我们刚刚说的步骤,您顺利地关闭了高亮提示,这下,您可以更加专注于代码的逻辑和内容,而不再被频繁的提示所打扰。
不仅仅是 Notepad,很多其他的代码编辑工具也都有类似的设置选项,Visual Studio Code、Sublime Text 等,如果您以后想要尝试其他的编辑器,也可以按照类似的思路去寻找和调整相关的设置。
让我们来玩一个小游戏,来检验一下您对去除 Notepad 高亮提示的掌握程度。
游戏名称:“寻找设置小能手”
游戏玩法:
1、我们会为您提供几个虚拟的 Notepad 界面截图,每个截图中都有不同的设置选项。
2、您需要在规定的时间内,找出与高亮提示相关的设置选项,并选择正确的操作(关闭、调整等)。
3、根据您的选择和操作速度,给出相应的得分。
操作方式:
1、您可以通过鼠标点击或者键盘操作来进行选择和操作。
2、每完成一个截图的任务,系统会自动进入下一个截图。
以下是一些与怎样去掉 notepad 代码过长的高亮提示相关的问答:
问答一:
问:我按照您说的步骤操作了,但是还是有高亮提示,怎么办?
答:这可能是因为您没有找到正确的设置选项,或者设置没有保存成功,您可以再次仔细检查设置菜单,确保关闭了所有与代码过长高亮提示相关的选项,并且在完成设置后点击了“确定”或“保存”按钮。
问答二:
问:关闭高亮提示后,会不会影响我对代码语法错误的检查?
答:关闭高亮提示只是不再对代码长度进行高亮显示,并不会影响 Notepad 对代码语法错误的基本检查功能,但需要注意的是,Notepad 的语法检查功能相对较简单,如果您对代码的语法检查有较高要求,建议使用专业的代码编辑工具。
问答三:
问:如果我以后又想要开启高亮提示,该怎么操作?
答:按照之前关闭高亮提示的步骤,重新进入设置选项,找到相关的高亮设置,将其开启或者调整为您需要的状态即可。