轻松掌握 Excel 表格尺寸调整秘籍,让数据完美呈现
在日常工作和学习中,我们经常会用到 Excel 表格来处理各种数据,有时候表格的初始尺寸可能并不符合我们的需求,这就需要我们掌握调整表格尺寸大小的技巧,以便让表格更加美观、清晰,数据能够更好地呈现。
当你打开 Excel 表格,面对那些不太合适的行高和列宽时,别着急,调整它们其实很简单。

先说调整列宽,将鼠标指针移动到列标之间的分隔线上,当鼠标指针变成双向箭头时,按住鼠标左键并拖动,就可以轻松改变列宽,如果想要精确调整列宽,可以右键单击列标,选择“列宽”,在弹出的对话框中输入具体的数值。
再来说行高的调整,和调整列宽类似,将鼠标指针移动到行号之间的分隔线上,当鼠标指针变成双向箭头时,按住鼠标左键拖动即可改变行高,若要精确设置行高,同样可以右键单击行号,选择“行高”,然后输入指定的值。
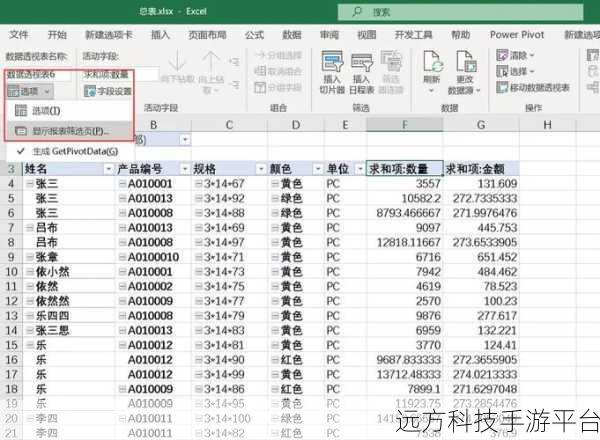
还有一种快速调整的方法,就是选择要调整的行或列,然后双击分隔线,Excel 会自动根据单元格中的内容来调整行高或列宽,以确保内容能够完整显示。
如果要同时调整多行或多列的尺寸,可以先选中这些行或列,然后按照上述方法进行操作。
为了让大家更直观地理解,我们来做一个小游戏,假设这是一个 Excel 表格,里面记录了不同水果的名称、价格和销量,现在我们要把“名称”这一列调宽一些,以便能够完整显示水果的长名字,大家可以想象自己的鼠标指针移动到“名称”列和“价格”列之间的分隔线上,然后按住鼠标左键向右拖动,直到“名称”列能够舒适地容纳所有水果的名称。
接下来回答几个与 Excel 表格调整尺寸大小相关的常见问题:
问题 1:调整表格尺寸后,表格中的数据会受到影响吗?
答:单纯调整表格的行高和列宽不会影响表格中的数据,数据会按照新的尺寸进行显示和排版。
问题 2:如何一次性将所有列宽或行高调整为相同的尺寸?
答:先选中所有需要调整的列或行,然后在其中一列或一行的分隔线上进行调整,其他选中的列或行就会同步调整为相同的尺寸。
问题 3:调整表格尺寸有没有快捷键?
答:有的,比如要调整列宽,可以选中列后,按“Alt + H + O + C”;调整行高则选中行后,按“Alt + H + O + R”。