Win11 屏幕方向设置秘籍,轻松搞定多场景需求
在使用 Win11 系统的过程中,您可能会遇到需要更改屏幕方向的情况,比如将电脑连接到投影仪、使用特殊的设备或者仅仅是为了满足个人的使用习惯,别担心,下面就为您详细介绍 Win11 怎么设置屏幕的方向,让您轻松应对各种场景。
我们要找到设置屏幕方向的入口,在 Windows 11 中,您可以通过以下几种方式进入相关设置:
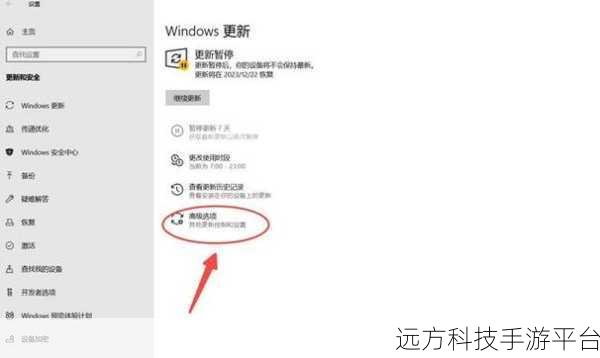
方法一:右键点击桌面空白处,在弹出的菜单中选择“显示设置”。
方法二:点击任务栏上的“开始”按钮,然后在菜单中选择“设置”图标,在打开的设置窗口中,点击“系统”选项。
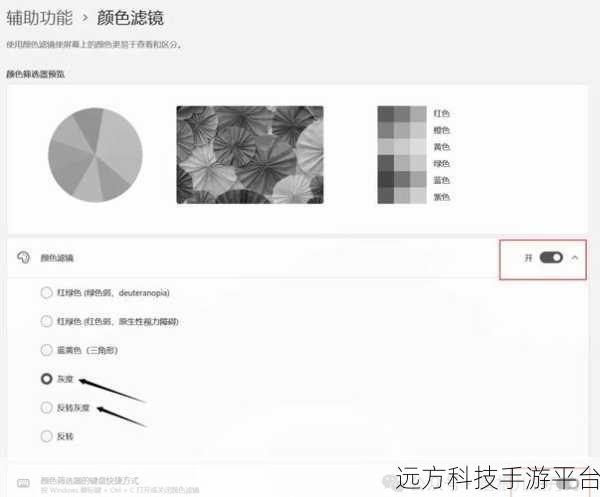
进入“系统 - 显示”页面后,您会在右侧看到“显示方向”的选项,Win11 为您提供了多种屏幕方向选择,包括“横向(默认)”、“纵向”、“横向(翻转)”和“纵向(翻转)”。
如果您想要将屏幕方向设置为纵向,只需点击“纵向”选项即可,系统会立即应用您的选择,更改屏幕的显示方向。
需要注意的是,不同的设备和显卡可能对屏幕方向的支持有所不同,在某些情况下,更改屏幕方向后可能会出现显示异常的情况,如果遇到这种问题,您可以尝试更新显卡驱动程序或者调整分辨率来解决。
对于一些喜欢玩游戏的朋友来说,了解屏幕方向的设置在游戏中也可能会带来更好的体验,比如在某些赛车游戏中,您可以将屏幕方向设置为横向(翻转),以获得更具沉浸感的驾驶视角。
以热门的赛车游戏《极限竞速:地平线 5》为例,您可以在游戏的设置选项中找到“显示”或“图像”相关的设置,然后在其中更改屏幕方向,具体的操作可能因游戏而异,但通常都能在游戏的设置菜单中找到类似的选项。
在实际使用中,您可以根据不同的需求灵活选择屏幕方向,如果您正在阅读长篇文档,纵向的屏幕方向可能会让您更舒适;而在观看宽屏电影时,横向的屏幕方向则能提供更好的视觉效果。
问答:
1、为什么我的 Win11 系统中无法更改屏幕方向?
答:这可能是由于显卡驱动程序过旧或者不兼容导致的,您可以尝试更新显卡驱动程序来解决问题。
2、更改屏幕方向后,字体和图标变得模糊怎么办?
答:您可以尝试调整屏幕分辨率,选择一个适合当前屏幕方向的分辨率。
3、如何快速恢复到默认的屏幕方向?
答:在“显示方向”选项中,选择“横向(默认)”即可恢复。