轻松搞定 Word 两栏对齐难题,让文档更精美
在日常的办公和学习中,我们经常会用到 Word 文档来编辑各种内容,当需要将文档设置为两栏时,如何对齐就成了一个让人头疼的问题,别担心,今天我就来给大家详细讲讲 Word 两栏怎么对齐,让您的文档变得更加美观和专业。
想象一下,您正在撰写一篇精彩的文章或者制作一份重要的报告,为了让页面布局更加合理,您选择了使用两栏的格式,由于没有掌握好对齐的技巧,两栏的内容看起来参差不齐,严重影响了文档的整体效果,这时候,掌握正确的对齐方法就显得尤为重要。
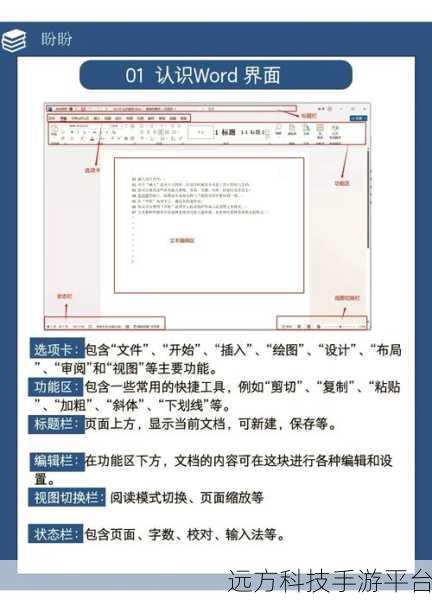
我们先来看一下 Word 自带的对齐功能,在“页面布局”选项卡中,找到“分栏”按钮,点击后可以选择两栏的格式,在“段落”设置中,您可以调整段落的缩进、行距等参数,以达到对齐的效果,将左右两栏的段落缩进设置为相同的值,可以让两栏的起始位置保持一致。
还可以通过使用制表符来实现对齐,在需要对齐的位置按下“Tab”键,然后设置制表符的位置和对齐方式,将制表符设置为居中对齐,就可以让相应的内容在两栏中居中显示。

还有一种方法是使用表格来实现两栏对齐,先创建一个两列的表格,然后将内容分别填写到两列中,调整表格的边框和底纹,使其看起来像是两栏的效果,这种方法的好处是可以更加精确地控制每一行的对齐方式。
给大家分享一个小技巧,如果您发现两栏的内容在底部无法对齐,可以在适当的位置插入分页符或者分节符,让两栏的长度尽量保持一致。
为了让大家更好地理解和掌握这些方法,我们来做一个小游戏,假设您现在要制作一份两栏的旅游攻略,左边是景点介绍,右边是游玩建议,您可以按照上述的方法进行操作,看看谁能在最短的时间内完成一份美观对齐的旅游攻略。
游戏玩法:
1、打开 Word 文档,选择“页面布局”中的“分栏”,设置为两栏格式。
2、在左边栏输入景点介绍,右边栏输入游玩建议。
3、运用段落设置、制表符或表格等方法进行对齐。
4、注意文字的排版和格式,使其清晰易读。
操作方式:
1、段落设置:选中相应的段落,右键点击选择“段落”,在“缩进和间距”选项卡中进行调整。
2、制表符设置:在“视图”选项卡中勾选“标尺”,然后在标尺上点击设置制表符的位置和对齐方式。
3、表格设置:点击“插入”选项卡中的“表格”,选择两列的表格,填写内容后进行边框和底纹的设置。
问答:
1、如何让两栏的文字间距保持一致?
答:在“段落”设置中,调整“行距”选项为相同的值即可。
2、两栏对齐后,如果内容有增减,怎么保持对齐效果?
答:可以适当调整段落的缩进和行距,或者重新检查制表符和表格的设置。
3、能否在两栏中分别设置不同的页眉和页脚?
答:可以的,在“页面布局”选项卡中,点击“页眉页脚”,然后选择“奇偶页不同”或“首页不同”,分别进行设置。