轻松搞定 Word 文档左上角附件字样与字体之谜
当我们在使用 Word 进行文档编辑时,可能会遇到一些小困扰,比如文档左上角出现的“附件 1”字样,还有对这个附件字样的字体感到好奇,别担心,今天咱们就一起来揭开这个谜团,让您能轻松应对这些问题。
咱们先来说说这个文档左上角的“附件 1”字样是怎么来的,当我们使用特定的模板或者在一些特定的操作中,就可能会出现这样的标注,但如果它不是我们想要的,那怎么去掉呢?
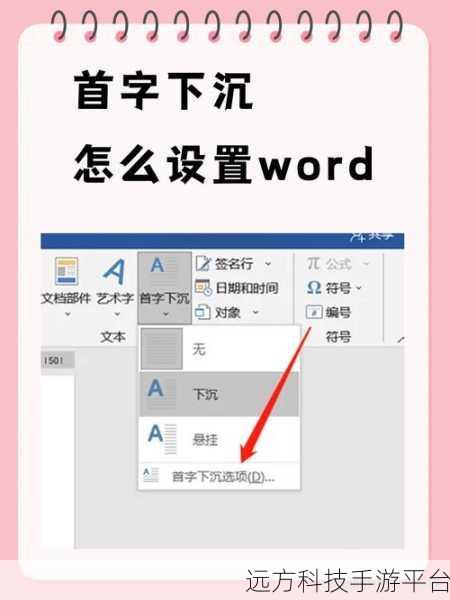
其实方法很简单,您需要点击 Word 文档上方的“插入”选项卡,在这个选项卡中,您会看到一个“页眉和页脚”的功能区,点击进入“页眉和页脚”编辑模式。
进入编辑模式后,您就能看到那个讨厌的“附件 1”字样了,只需选中这个字样,然后按下键盘上的“Delete”键,就可以把它删除掉啦。
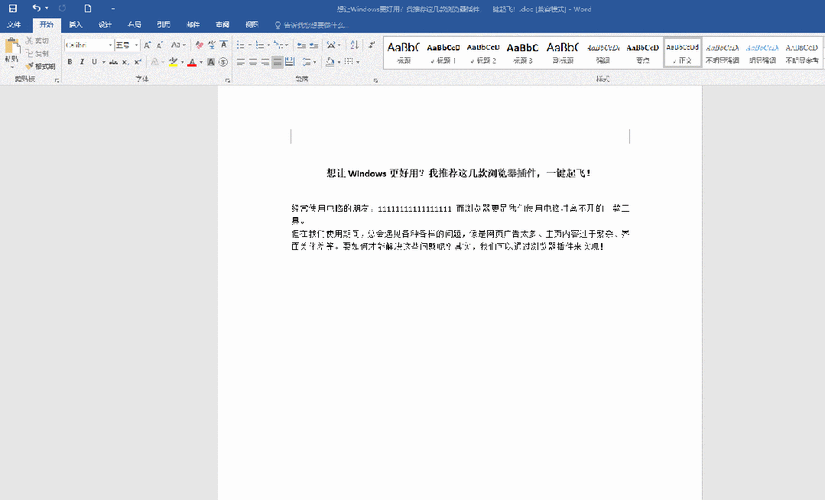
删除之后,别忘记点击“关闭页眉和页脚”按钮,这样您就成功地去掉了文档左上角的“附件 1”字样。
再来说说文档左上角附件字样的字体,这个字体的样式和大小是由 Word 的默认设置或者所使用的模板决定的,但如果您想要更改它的字体,也是可以做到的。
还是在“页眉和页脚”编辑模式中,选中“附件 1”字样,然后在 Word 上方的字体设置区域,您可以选择您喜欢的字体、字号和颜色等等。
给您分享一个小技巧,如果您发现文档中出现了一些重复的格式问题,比如多个页面的左上角都有“附件 1”字样,您可以使用 Word 的“替换”功能,在“查找和替换”对话框中,输入要查找的“附件 1”字样,然后选择“替换为”空白,点击“全部替换”,这样就能一次性解决多个相同问题啦。
为了让您更好地掌握这些操作,咱们来玩一个小游戏,假设您现在有一个包含多个“附件 1”字样的文档,您要在规定的时间内,5 分钟,把所有的“附件 1”字样去掉,并且将字体更改为您喜欢的样式,完成后,看看您的操作速度和准确性如何。
问答:
1、如果删除“附件 1”字样后,又想恢复,该怎么办?
答:如果不小心删除了“附件 1”字样又想恢复,可以通过点击“撤销”按钮(快捷键 Ctrl + Z)来还原操作。
2、更改附件字样字体时,能否同时设置加粗、倾斜等效果?
答:可以的,在字体设置区域,可以同时选择加粗、倾斜等效果。
3、除了上述方法,还有其他去掉“附件 1”字样的途径吗?
答:目前通过“页眉和页脚”编辑模式删除是比较常用和直接的方法,暂时没有其他特别便捷的途径。