Win7 系统右下角小图标完美整合秘籍
在使用 Win7 系统的过程中,您是否曾为屏幕右下角那一堆杂乱的小图标而感到烦恼?是否渴望让它们能够有序地叠加到一个面板中,使桌面更加整洁清爽?别担心,今天就来为您详细介绍如何实现这一操作,让您的电脑桌面焕然一新!
我们需要了解一下为什么要将这些小图标进行叠加,想象一下,当您同时运行多个程序或应用时,右下角会不断涌现出各种图标,它们不仅占据了宝贵的屏幕空间,还可能让您在寻找特定图标时感到眼花缭乱,将它们叠加到一个面板中,不仅能节省空间,还能提高您的操作效率。

我们就正式开始操作步骤。
第一步,在任务栏的空白处点击右键,在弹出的菜单中选择“属性”选项。
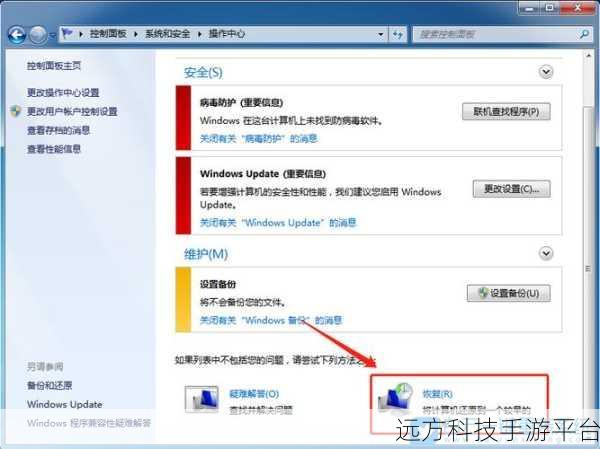
第二步,在打开的“任务栏和「开始」菜单属性”窗口中,找到“任务栏”选项卡,然后在“通知区域”部分点击“自定义”按钮。
第三步,在“通知区域图标”窗口中,您可以看到各种应用程序的图标设置选项,在窗口的左下角,有一个“始终在任务栏上显示所有图标和通知”的复选框,如果这个复选框被勾选了,请取消勾选它。
第四步,取消勾选后,您会发现每个应用程序的图标后面都多了一个下拉菜单,您可以根据自己的需求选择“仅显示通知”、“隐藏图标和通知”或者“显示图标和通知”。
第五步,设置完成后,点击“确定”按钮保存设置,您会发现屏幕右下角的小图标已经自动叠加到了一个面板中,当您需要查看某个被隐藏的图标时,只需点击面板上的箭头,即可展开显示所有的图标。
需要注意的是,不同的应用程序可能在图标显示上有不同的需求,一些重要的即时通讯工具,您可能希望它们始终显示图标和通知,以便及时接收消息;而对于一些不太常用的程序,您可以选择仅显示通知或者隐藏图标和通知。
为了让您更好地理解和掌握这个操作,我们来做一个小游戏,假设您的屏幕右下角有 10 个小图标,分别代表 10 个不同的应用程序,您的任务是在 3 分钟内,将它们按照重要程度进行分类,并设置相应的显示方式,然后检查是否成功叠加到了一个面板中。
通过这个小游戏,您不仅能够熟练掌握将小图标叠加到一个面板的操作,还能根据自己的使用习惯对图标进行合理的管理。
问答环节:
1、问:为什么我按照上述步骤操作后,小图标还是没有叠加到一个面板中?
答:请检查是否有某个应用程序的设置与整体设置冲突,或者重新确认每一步的操作是否正确。
2、问:如果我想要某个特定的图标始终显示在任务栏上,应该怎么做?
答:在“通知区域图标”窗口中,找到该应用程序的图标,将其设置为“显示图标和通知”即可。
3、问:叠加后的小图标面板可以自定义位置吗?
答:默认情况下,小图标面板的位置是固定在任务栏右下角的,无法自定义位置。