Win10 打印服务罢工?别怕,解决秘籍在此!
当您在使用 Win10 系统时,是不是突然遇到了 Print Spooler 服务无法启动的困扰?这可真是让人头疼不已,毕竟打印在我们的日常工作和生活中是如此重要,别着急,接下来就让我为您详细解析这个问题,并提供有效的解决办法。
Print Spooler 服务无法启动,可能是由于多种原因导致的,其中常见的一个原因是相关的系统文件损坏或丢失,在这种情况下,我们可以通过系统自带的命令提示符来尝试修复。
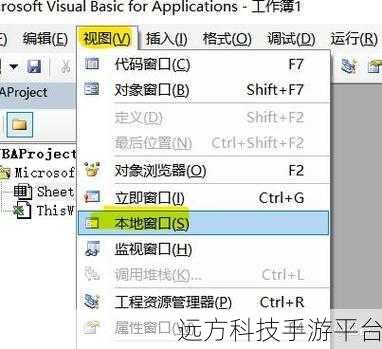
按下“Win + X”组合键,在弹出的菜单中选择“Windows PowerShell(管理员)”,在打开的窗口中,输入“sfc /scannow”命令,然后按下回车键,系统会自动扫描并修复损坏的系统文件,这个过程可能需要一些时间,请您耐心等待。
Print Spooler 服务无法启动也可能是因为某些第三方软件与该服务产生了冲突,这时,我们可以尝试在安全模式下启动 Print Spooler 服务,重启电脑,在启动过程中连续按“F8”键,进入高级启动选项,选择“安全模式”,进入安全模式后,尝试启动 Print Spooler 服务,看看是否能够成功。

还有一种可能是服务的依赖项出现了问题,我们可以检查一下相关的依赖服务是否正常运行,按下“Win + R”组合键,输入“services.msc”打开服务窗口,找到 Print Spooler 服务,双击打开其属性,在“依赖项”选项卡中,查看其依赖的服务是否都在正常运行,如果有依赖服务未运行,手动启动它们。
如果上述方法都无法解决问题,那可能是系统的注册表出现了错误,不过,修改注册表需要格外小心,操作不当可能会导致系统出现更严重的问题,在修改之前,建议您先备份注册表,按下“Win + R”组合键,输入“regedit”打开注册表编辑器,找到以下路径:“HKEY_LOCAL_MACHINE\SYSTEM\CurrentControlSet\Services\Spooler”,在右侧窗口中找到“DependOnService”键值,将其数据修改为“RPCSS”(不含引号)。
除了以上这些方法,有时候病毒或恶意软件也可能会导致 Print Spooler 服务无法正常启动,保持您的系统处于良好的安全防护状态,定期进行病毒扫描和查杀是很有必要的。
希望以上这些解决方法能够帮助您成功启动 Win10 中的 Print Spooler 服务,让您的打印工作恢复正常。
问答环节:
问题 1:如果在安全模式下可以启动 Print Spooler 服务,回到正常模式还是无法启动怎么办?
回答:这种情况可能是某些在正常模式下运行的软件或服务与 Print Spooler 服务存在冲突,您可以尝试逐个排查最近安装的软件,或者查看系统日志以获取更多线索。
问题 2:修改注册表后还是无法启动 Print Spooler 服务怎么办?
回答:这可能意味着问题更加复杂,您可以考虑重新安装打印机驱动程序,或者进行系统还原,将系统恢复到之前正常的状态。
问题 3:如何确定是哪个第三方软件与 Print Spooler 服务冲突?
回答:您可以通过一次只启用一个第三方软件的方式来排查,或者查看任务管理器中的进程,尝试关闭一些可疑的进程来确定冲突源。