Excel 表格中图片嵌入式技巧大揭秘
在日常的工作和学习中,我们经常会使用 Excel 表格来处理各种数据和信息,为了让表格更加生动直观,我们会需要在其中插入图片,而将图片做成嵌入式,不仅能使图片与表格完美融合,还能让整个文档更加整洁美观,就让我为大家详细介绍在 Excel 表格里怎么把图片做成嵌入式的方法。
想象一下,你正在制作一份产品介绍的 Excel 表格,为了让客户更清晰地了解产品的外观,你需要插入产品的图片,如果图片只是随意地放置在表格中,可能会影响表格的整体布局和美观度,而通过嵌入式的方式插入图片,就能很好地解决这个问题。

打开你的 Excel 表格,找到需要插入图片的位置,点击“插入”选项卡,在“插图”组中选择“图片”按钮,这时会弹出一个文件选择对话框,你可以在其中找到你想要插入的图片,并选中它,点击“插入”按钮。
图片插入后,你可能会发现它并不是嵌入式的,别着急,接下来我们需要进行一些设置,选中插入的图片,在图片工具的“格式”选项卡中,找到“排列”组,在“排列”组中,点击“位置”按钮,然后选择“嵌入型”,这样,图片就变成嵌入式的了。
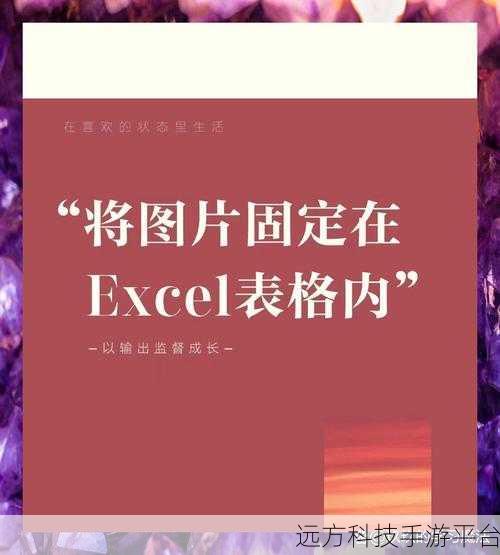
需要注意的是,嵌入式图片的大小和位置可能需要根据表格的实际情况进行调整,你可以通过拖动图片的边框来调整图片的大小,或者通过鼠标拖动图片来改变其位置。
如果想要让嵌入式图片与表格内容更加协调,还可以对图片进行一些其他的格式设置,调整图片的亮度、对比度、颜色等,使其更符合表格的整体风格。
假设你正在制作一份旅行计划的 Excel 表格,要插入一些旅行景点的图片,按照上述方法将图片嵌入表格后,你可以根据表格的布局,将图片合理地分布在不同的单元格中,同时为图片添加一些简短的说明文字,这样整个表格就会变得更加丰富和生动。
在实际操作中,可能会遇到一些小问题,图片嵌入后显示不完整,这可能是因为单元格的大小不够,只需要适当调整单元格的大小,就可以解决问题。
将图片做成嵌入式在 Excel 表格中并不复杂,只要掌握了正确的方法和技巧,就能轻松实现,希望以上的介绍能够对大家有所帮助,让大家在使用 Excel 表格时更加得心应手。
问答:
1、嵌入式图片可以在表格中随意移动吗?
答:嵌入式图片在 Excel 表格中不能像在文档中那样随意移动,它的位置相对固定,只能在所在的单元格内进行微调。
2、如何快速将多个图片都设置为嵌入式?
答:可以先将一张图片设置为嵌入式,然后通过复制粘贴的方式插入其他图片,这样新插入的图片会默认保持嵌入式的格式。
3、嵌入式图片会影响表格的打印效果吗?
答:一般情况下,嵌入式图片不会影响表格的打印效果,但要确保图片的分辨率和大小合适,以免打印出来的效果不理想。