轻松上手 Xshell,开启远程控制的奇妙之旅
在当今数字化的时代,远程控制工具变得越来越重要,Xshell 作为一款强大且实用的终端模拟软件,能够帮助我们便捷地连接远程服务器进行各种操作,就让我们一起走进 Xshell 的世界,探索它的入门使用方法,开启高效便捷的远程控制之旅!
当您第一次打开 Xshell 软件时,会看到一个简洁而直观的界面,您需要创建一个新的会话来连接远程服务器,在菜单栏中选择“文件”,然后点击“新建”。
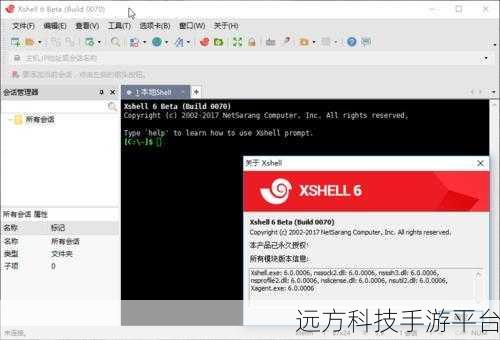
在弹出的“新建会话属性”窗口中,您需要输入一些关键信息,在“名称”字段中,为这个会话起一个您容易识别的名字,在“主机”字段中输入远程服务器的 IP 地址,根据服务器的设置,选择合适的“端口号”,SSH 协议的默认端口号是 22,但也可能会有所不同。
在“协议”选项中,选择“SSH”,因为这是 Xshell 用于安全连接远程服务器的主要协议,在“用户名”字段中输入您在远程服务器上的登录用户名。
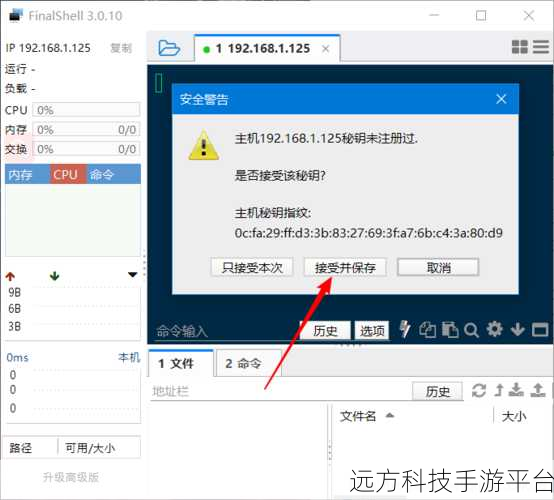
完成上述信息的填写后,点击“确定”按钮,您会在 Xshell 的会话列表中看到刚刚创建的会话,选中这个会话,然后点击“连接”按钮。
如果这是您第一次连接该服务器,Xshell 可能会提示您确认服务器的指纹信息,请务必仔细核对,确保其准确性,以保障连接的安全性。
连接成功后,您将被要求输入登录密码,输入正确的密码后,您就成功登录到远程服务器了。
在 Xshell 中,您可以像在本地终端一样输入命令并执行各种操作,您可以查看服务器的系统信息、管理文件和目录、安装和配置软件等等。
Xshell 还提供了一些实用的功能,比如会话管理,您可以同时打开多个会话,方便在不同的服务器之间进行切换和操作,还可以设置字体、颜色、快捷键等,以满足您的个性化需求。
为了让您更好地掌握 Xshell 的入门使用,下面为您附上几个常见问题及解答:
问答一:
问:连接远程服务器时提示“连接超时”怎么办?
答:这种情况可能是由于网络问题或者服务器配置错误导致的,检查您的网络连接是否正常,如果网络正常,那么可能是服务器的端口被防火墙阻挡或者服务器端的 SSH 服务未正常启动,您可以联系服务器管理员进行排查和解决。
问答二:
问:如何在 Xshell 中保存输入的命令历史记录?
答:Xshell 会自动保存您输入的命令历史记录,您可以通过按下键盘上的“上箭头”和“下箭头”键来快速浏览和调用之前输入过的命令。
问答三:
问:如何更改 Xshell 的显示字体和颜色?
答:在菜单栏中选择“选项”,然后点击“外观”,在外观设置窗口中,您可以选择喜欢的字体、字体大小、颜色方案等。
希望以上内容能够帮助您轻松入门 Xshell,让您在远程控制的世界中畅游无阻!