轻松掌握,Win7 更改 MAC 地址的绝妙技巧
在日常使用电脑的过程中,您可能会遇到需要更改 MAC 地址的情况,别担心,下面就为您详细介绍在 Win7 系统中更改 MAC 地址的方法,让您轻松应对各种需求。
MAC 地址,也称为物理地址或硬件地址,是网络设备的独特标识符,为了实现特定的网络设置、解决网络连接问题,或者出于隐私保护等原因,我们需要更改它。

我们要确保您以管理员身份登录到 Windows 7 系统,点击“开始”菜单,在搜索框中输入“cmd”,然后右键单击“命令提示符”,选择“以管理员身份运行”。
在打开的命令提示符窗口中,输入“ipconfig /all”命令,然后按回车键,这将显示您当前网络连接的详细信息,包括 MAC 地址,请记住您当前的 MAC 地址,以便在需要时能够恢复。
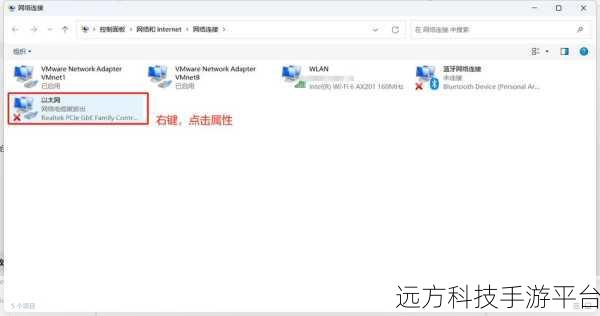
关闭当前的网络连接,可以通过右键单击任务栏中的网络图标,选择“打开网络和共享中心”,然后在左侧点击“更改适配器设置”,找到您正在使用的网络连接(如以太网或无线网络连接),右键单击并选择“禁用”。
再次右键单击该网络连接,选择“属性”,在弹出的窗口中,找到并双击“网络客户端”或者“网络协议版本 4(TCP/IPv4)”。
在新弹出的窗口中,点击“高级”按钮,在“高级 TCP/IP 设置”窗口中,切换到“网络地址”选项卡,在“值”字段中,输入您想要更改的新 MAC 地址,MAC 地址的格式通常是由 12 个十六进制数字组成,并且分隔为 6 组,每组 2 个数字,中间用冒号分隔。
输入完新的 MAC 地址后,点击“确定”按钮,然后依次关闭所有打开的窗口。
重新启用您之前禁用的网络连接,同样在“更改适配器设置”中,右键单击网络连接,选择“启用”。
这样,您就成功地在 Windows 7 系统中更改了 MAC 地址。
为了让您更好地理解和掌握这个过程,我们来玩一个小游戏,假设您是一位网络管理员,需要更改公司某台电脑的 MAC 地址以解决网络冲突问题,您有 5 分钟的时间,按照上述步骤完成更改操作,如果在规定时间内成功更改,您就成功完成了任务。
问答环节:
问题 1:更改 MAC 地址会对电脑的网络连接造成不良影响吗?
答案:一般情况下,如果按照正确的步骤更改,并且新的 MAC 地址是有效的,不会对网络连接造成不良影响,但如果更改不当,可能会导致网络无法连接。
问题 2:如何恢复原来的 MAC 地址?
答案:您可以按照更改 MAC 地址的相同步骤,在“网络地址”中输入原来的 MAC 地址即可恢复。
问题 3:更改 MAC 地址是合法的吗?
答案:在某些特定情况下,例如解决网络冲突、进行网络测试等,更改 MAC 地址是合法的,但如果用于非法目的,例如逃避网络监管等,则是不合法的。