掌握 Excel 折线图,让数据展现更清晰
在日常工作和学习中,我们经常需要处理大量的数据,而如何将这些数据以直观、清晰的方式呈现出来,就成为了一个重要的问题,Excel 表格中的折线图就是一种非常有效的数据展示工具,它能够帮助我们快速洞察数据的趋势和变化,就让我们一起深入了解 Excel 表格文档折线图显示数据的方法。
想象一下,你手中有一份销售数据的 Excel 表格,里面记录了每个月的销售额,如果只是单纯地看着这些数字,可能很难一下子看出销售的趋势是上升还是下降,通过将这些数据转化为折线图,一切就变得一目了然。
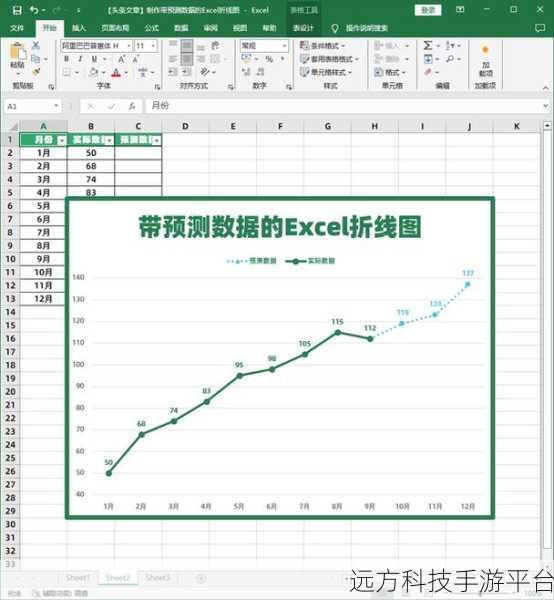
打开你的 Excel 表格,选中你想要用折线图展示的数据,这可以是一列数据,也可以是多列数据,比如同时选中销售额和利润的数据。
在菜单栏中找到“插入”选项,在图表区域中选择“折线图”,Excel 会为你提供多种折线图的样式,比如折线图、带数据标记的折线图、堆积折线图等等,你可以根据自己的数据特点和需求来选择合适的样式。
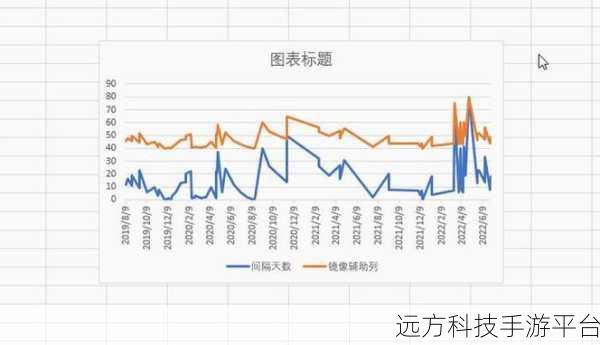
假设你选择了普通的折线图,Excel 会立即为你生成一个初步的折线图,但这可能还不够完美,我们还需要对它进行一些调整和优化。
你可以给折线图添加标题,让别人一眼就能明白这个图表展示的是什么内容,还可以修改坐标轴的刻度和标签,使其更符合数据的范围和特点,如果数据中有异常值或者重点关注的数据点,你可以通过设置数据标记的样式和颜色来突出显示。
折线图的线条颜色、粗细等也可以根据个人喜好和需求进行修改,为了让图表更加美观和专业,还可以添加背景颜色、网格线等元素。
不仅如此,Excel 还支持对折线图进行数据系列的编辑,你可以单独选中某一条折线,对其进行格式设置,或者隐藏不需要显示的折线。
还有一个很实用的功能是添加趋势线,通过趋势线,我们可以更直观地看出数据的大致走向,是呈线性增长、指数增长还是其他的趋势。
为了让大家更好地理解和掌握,我们来玩一个小游戏,假设你是一家公司的销售经理,现在有一年的销售数据,你的任务是用 Excel 折线图来展示每个月的销售额,并分析销售趋势,游戏规则如下:
1、打开 Excel 表格,准确无误地输入每个月的销售额数据。
2、按照上述方法插入折线图,并进行必要的美化和调整。
3、分析折线图的趋势,判断哪个月销售业绩最好,哪个月最差,并思考可能的原因。
问答:
1、如何在 Excel 折线图中添加多条折线?
答:先选中要添加折线的数据列,然后在已生成的折线图上右键,选择“选择数据”,在弹出的窗口中点击“添加”,选择新的数据系列即可。
2、怎样更改 Excel 折线图中折线的颜色?
答:选中折线,右键选择“设置数据系列格式”,在“填充与线条”选项中可以更改颜色。
3、如何在 Excel 折线图中显示数据标签?
答:选中折线图,点击“添加图表元素”,选择“数据标签”,然后可以选择数据标签的位置和显示内容。