掌握 CAD 快速看图编辑助手字体缩放秘籍
在使用 CAD 快速看图编辑助手时,您是否曾为字体大小不合适而感到烦恼?别担心,今天就来为您详细揭秘如何缩小字体,让您的看图编辑体验更加顺畅。
对于很多从事设计、工程或者相关领域的朋友来说,CAD 快速看图编辑助手是一款非常实用的工具,在操作过程中,可能会遇到字体大小不符合需求的情况,就让我们一步步来解决这个问题。
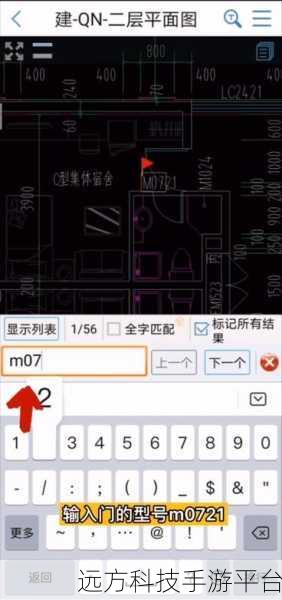
打开 CAD 快速看图编辑助手软件,进入您需要编辑的图纸页面,在界面上方的菜单栏中,找到“字体”或者“格式”选项,不同版本的软件可能会稍有差异,但大致的位置是相似的。
点击“字体”选项后,会弹出一个字体设置的对话框,在这个对话框中,您可以看到关于字体的各种参数设置,包括字体的样式、大小、颜色等等。
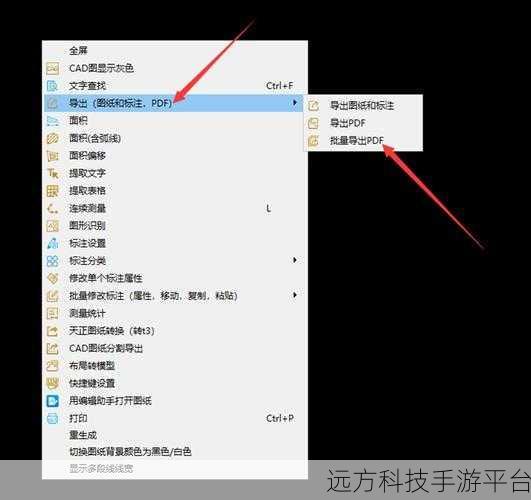
要缩小字体,您需要关注“字体大小”这一参数,它会以数字的形式显示当前字体的大小,您可以通过直接输入较小的数字来减小字体的尺寸,也可以通过下拉菜单选择预设的较小字体大小。
有些版本的 CAD 快速看图编辑助手还提供了“缩放比例”的功能,您可以通过调整这个缩放比例,来整体改变图纸中字体以及图形的大小比例。
需要注意的是,在进行字体缩小时,要根据实际需求和图纸的整体布局来调整,以确保字体的清晰度和可读性。
除了上述常规的操作方法,还有一些小技巧可以帮助您更高效地调整字体大小,您可以先选中需要调整字体大小的部分文字,然后再进行字体大小的设置,这样可以只对选中的部分进行修改,而不影响其他部分的字体。
如果您在操作过程中不小心把字体调得太小或者太大,也不用担心,您可以通过撤销操作(快捷键 Ctrl+Z)来恢复到之前的状态,重新进行调整。
相关问答:
1、CAD 快速看图编辑助手中字体的最小可设置尺寸是多少?
2、调整字体大小后,如何保存设置以便下次打开时仍然有效?
3、除了字体大小,CAD 快速看图编辑助手还能对字体进行哪些方面的编辑?
给您介绍一个有趣的小游戏——“数字拼图”。
游戏玩法:
准备一个九宫格的棋盘,在棋盘的格子里随机填入 1 到 9 的数字,玩家的任务是通过移动数字,将它们按照从小到大的顺序排列,即从左上角开始依次为 1、2、3、4、5、6、7、8、9 。
操作方式:
数字只能向相邻的空格移动,每次移动一格,数字 2 旁边有空格,就可以将 2 移动到空格中,通过不断地移动数字,最终完成排序。
这个小游戏简单有趣,可以锻炼您的逻辑思维和空间想象力,快来试试吧!