Win7 系统中轻松扩展 C 盘空间的秘籍
在使用电脑的过程中,C 盘空间不足常常会让我们感到困扰,尤其是在 Win7 系统中,C 盘空间一旦告急,可能会影响系统的运行速度,甚至导致一些程序无法正常使用,别担心,今天就来给您分享一些在 Win7 系统内扩大 C 盘空间的实用方法,让您的电脑重新焕发活力!
我们先来了解一下为什么 C 盘空间会不够用,很多时候,我们在安装软件时没有注意选择安装路径,导致大量软件默认安装在了 C 盘,系统更新文件、临时文件以及各种缓存也会逐渐占据 C 盘的空间。

我们就进入正题,看看如何扩大 C 盘空间。
方法一:磁盘清理
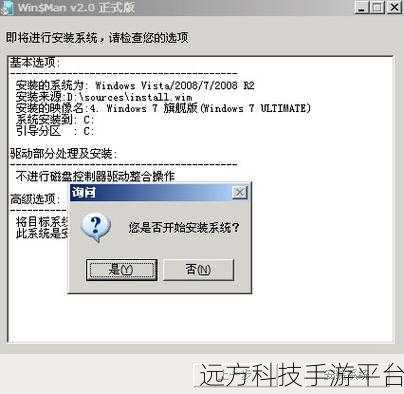
这是一个简单而有效的方法,点击“开始”菜单,在搜索框中输入“磁盘清理”,选择“C 盘”进行清理,系统会自动扫描并列出可以删除的文件,如临时文件、回收站中的文件、系统错误内存转储文件等,勾选您想要删除的文件类型,然后点击“确定”即可释放一定的空间。
方法二:转移虚拟内存
虚拟内存通常会占用一定的磁盘空间,我们可以将其转移到其他磁盘分区,从而为 C 盘腾出空间,右键点击“计算机”,选择“属性”,在左侧点击“高级系统设置”,在“性能”选项中点击“设置”,再点击“高级”选项卡,在“虚拟内存”中点击“更改”,取消“自动管理所有驱动器的分页文件大小”,选择 C 盘,然后选择“无分页文件”,点击“设置”,接着选择其他磁盘分区,如 D 盘,选择“自定义大小”,输入初始大小和最大值,点击“设置”,最后点击“确定”并重启电脑。
方法三:压缩驱动器节省磁盘空间
右键点击 C 盘,选择“属性”,在“常规”选项卡中勾选“压缩此驱动器以节省磁盘空间”,然后点击“确定”,不过需要注意的是,压缩过程可能会花费一些时间,并且在读取压缩文件时会略微影响系统性能。
方法四:使用第三方分区工具
如果以上方法无法满足您的需求,还可以使用一些专业的第三方分区工具,如“分区助手”等,这些工具可以在不损坏数据的情况下,对磁盘分区进行调整和扩展,但在使用前,请务必备份重要数据,以防万一。
除了上述方法,我们在日常使用电脑时,也要养成良好的习惯,避免 C 盘空间被过度占用,定期清理垃圾文件、不要将大文件直接保存在桌面等。
给您介绍一个有趣的小游戏——《空间大作战》。
游戏玩法:
这是一款以清理和扩展空间为主题的小游戏,游戏界面中会出现一个混乱的房间,里面堆满了各种物品,代表着占用电脑空间的各种文件和数据,您的任务是通过合理的分类和整理,将物品放置到对应的位置,从而清理出更多的空间。
操作方式:
使用鼠标点击和拖动物品,将其放置到正确的位置,要注意避开一些障碍和陷阱,比如损坏的文件(无法移动)和定时炸弹(会减少可用空间),在规定的时间内,清理出的空间越多,得分就越高。
问答环节:
问题 1:在进行磁盘清理时,会不会误删重要文件?
答:一般情况下,系统的磁盘清理功能只会删除一些临时文件、缓存等不会影响系统和用户重要数据的文件,但为了以防万一,建议您在清理前先查看清理选项中列出的文件类型,确保没有重要文件被勾选。
问题 2:使用第三方分区工具扩展 C 盘空间有风险吗?
答:任何对磁盘分区的操作都存在一定风险,使用第三方分区工具也不例外,但只要您按照工具的提示进行操作,并提前备份重要数据,风险是可以降到最低的。
问题 3:转移虚拟内存后,如果其他磁盘分区空间也不足了怎么办?
答:这种情况下,您可以考虑清理其他磁盘分区的无用文件,或者为电脑添加新的硬盘来扩展存储空间。