轻松学会!用软碟通 UltraISO 打造完美系统 U 盘
在电脑系统出现问题或需要重装系统时,拥有一个自己制作的系统 U 盘就显得尤为重要,我们就来详细介绍如何使用软碟通 UltraISO 把 U 盘做成系统盘,让您在关键时刻能够轻松应对系统难题。
我们需要准备以下材料和工具:

1、一个容量足够的 U 盘,建议 8GB 或以上。
2、操作系统的镜像文件,可以从官方网站下载。
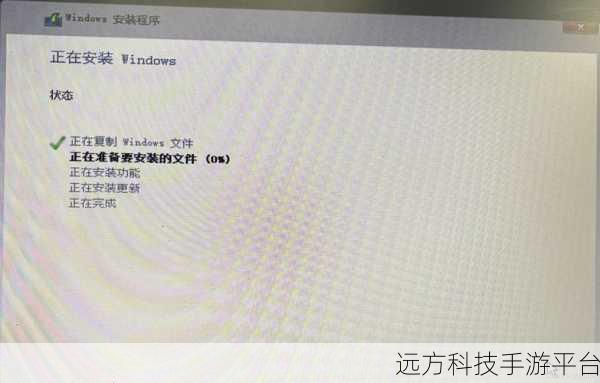
3、软碟通 UltraISO 软件,可在其官方网站获取。
开始我们的制作步骤:
第一步,将 U 盘插入电脑的 USB 接口,注意,在制作系统盘的过程中,U 盘内的原有数据将会被全部清除,所以请提前备份好重要数据。
第二步,打开软碟通 UltraISO 软件,在软件界面中,依次点击“文件” - “打开”,然后找到您下载好的操作系统镜像文件并选中,点击“打开”。
第三步,在软碟通 UltraISO 软件中,依次点击“启动” - “写入硬盘映像”,这时会弹出一个新的窗口,在“硬盘驱动器”中选择您插入的 U 盘,注意,一定要确认选择的是正确的 U 盘,以免误操作导致其他磁盘的数据丢失。
第四步,在“写入方式”中,一般默认选择“USB-HDD+”即可,然后点击“写入”按钮,此时会弹出一个警告窗口,提示您 U 盘数据将被清除,再次确认无误后点击“是”,软件就会开始将系统镜像写入 U 盘。
这个过程可能需要一些时间,具体取决于您的电脑性能和 U 盘的读写速度,请耐心等待,直到写入完成。
当写入完成后,一个可以用于安装系统的 U 盘就制作成功了。
可能您会问,制作好的系统 U 盘如何使用呢?其实很简单,将制作好的 U 盘插入需要安装系统的电脑,然后重启电脑,在电脑启动时,按相应的快捷键(通常是 F2、F12 或 Del 键,不同品牌的电脑可能有所不同)进入 BIOS 设置界面,将启动顺序设置为 U 盘优先启动,保存设置后,电脑会自动从 U 盘启动,进入系统安装界面,按照提示进行操作即可完成系统的安装。
下面为您附上几个相关问答:
问:写入系统镜像到 U 盘时提示错误怎么办?
答:这种情况可能是 U 盘接触不良、U 盘损坏或者镜像文件损坏,您可以尝试更换 U 盘接口、重新下载镜像文件或者更换一个 U 盘来解决。
问:制作好的系统 U 盘可以在多台电脑上使用吗?
答:只要电脑的硬件配置能够支持所安装的系统,一般是可以使用的,但需要注意的是,某些品牌电脑可能需要特殊的设置才能从 U 盘启动安装系统。
问:如何判断系统 U 盘制作是否成功?
答:您可以在其他电脑上插入制作好的 U 盘,查看是否能够正常读取里面的文件和目录,如果能够看到与系统安装相关的文件和目录,通常说明制作成功。
希望通过以上的介绍,您能够顺利地使用软碟通 UltraISO 制作出系统 U 盘,为您的电脑系统维护和安装提供便利。