轻松掌握 Word 文档页码奇偶设置秘籍
在日常的办公和学习中,我们经常需要对 Word 文档进行排版和编辑,其中页码的设置是一个重要的环节,为了让文档看起来更加美观和专业,我们可能希望页码奇数在左,偶数在右,如何才能实现这样的效果呢?别担心,下面我将为您详细介绍具体的操作方法。
打开您需要设置页码的 Word 文档,在菜单栏中找到“插入”选项,然后点击“页码”,这时会出现一个下拉菜单,里面有多种页码位置和格式的选项。
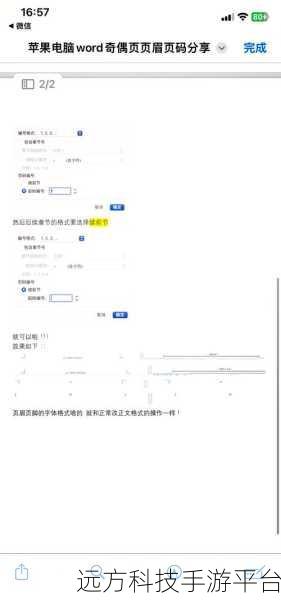
选择“页面底端”,然后在出现的各种页码样式中,选择一个您喜欢的样式,我们选择“普通数字 2”。
双击文档底部的页码区域,这时会进入页码编辑状态,在菜单栏中会出现一个新的“设计”选项卡。
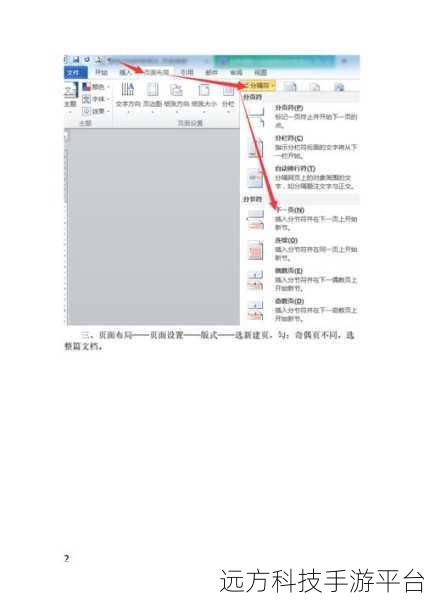
在“设计”选项卡中,找到“奇偶页不同”这个选项,勾选它。
您会发现奇数页和偶数页的页码已经分开设置了,我们先对奇数页的页码进行设置,选中奇数页的页码,然后点击“开始”选项卡,在“段落”组中,选择“左对齐”,这样,奇数页的页码就会出现在页面的左侧。
再选中偶数页的页码,同样在“开始”选项卡的“段落”组中,选择“右对齐”,这样,偶数页的页码就会出现在页面的右侧。
通过以上简单的几步操作,您就成功地将 Word 文档的页码设置为奇数在左、偶数在右了,是不是很简单呢?
为了让您更好地掌握这个技巧,我们来玩一个小游戏吧!
游戏名称:“页码设置大挑战”
游戏玩法:
1、准备若干个 Word 文档,每个文档的内容和格式各不相同。
2、将参与者分成若干小组,每个小组轮流对一个文档进行页码奇数在左、偶数在右的设置。
3、设定一个时间限制,5 分钟。
4、时间结束后,检查每个小组的设置结果,看是否正确、美观。
5、对于设置正确且美观的小组给予奖励。
这个游戏可以帮助您在轻松愉快的氛围中熟练掌握 Word 文档页码的设置技巧。
相关问答:
1、如果我想让页码从第三页开始设置奇数在左、偶数在右,应该怎么做?
答:在第二页末尾插入一个分节符(“页面布局”选项卡 - “分隔符” - “下一页”),在第三页双击页码区域,进入页码编辑状态,按照上述方法勾选“奇偶页不同”,并分别设置奇数页和偶数页的对齐方式即可。
2、我设置了奇偶页不同,但页码还是一样的位置,这是为什么?
答:可能是您没有分别对奇数页和偶数页的页码进行对齐方式的设置,请选中奇数页的页码设置为左对齐,偶数页的页码设置为右对齐。
3、能不能设置不同的页码格式,比如奇数页是罗马数字,偶数页是阿拉伯数字?
答:可以的,在设置奇偶页不同后,分别选中奇数页和偶数页的页码,在“页码格式”中选择您想要的页码格式即可。