轻松掌握电脑屏幕快捷截屏的秘籍
在日常使用电脑的过程中,我们经常会有截屏的需求,无论是为了保存重要信息、分享有趣的内容,还是制作教程,快捷截屏都是一项非常实用的技能,就让我为您详细介绍电脑屏幕怎样快捷截屏。
Windows 系统截屏方法多样,最常见的是使用“Print Screen”键(有时缩写为“PrtScn”),直接按下这个键,就可以将整个屏幕的图像复制到剪贴板中,您可以打开图像编辑软件,如画图工具,按下“Ctrl + V”粘贴,再进行保存。
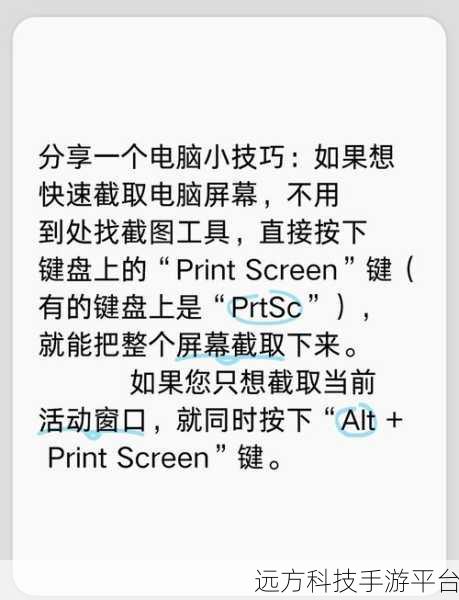
如果您只想截取当前活动窗口,而不是整个屏幕,那么可以同时按下“Alt + Print Screen”键,这样,就只会截取当前处于激活状态的窗口。
Windows 10 及以上系统还提供了自带的截图工具,按下“Windows + Shift + S”组合键,屏幕会变暗,出现截图选项,您可以选择矩形截图、自由形状截图、窗口截图和全屏截图。

QQ 和微信这两个常用的通讯软件也具备截屏功能,在 QQ 中,默认的截屏快捷键是“Ctrl + Alt + A”,在微信中,默认的截屏快捷键是“Alt + A”,使用这两个软件截屏的好处是,您可以在截屏后进行简单的编辑,如添加文字、箭头、方框等标注。
Mac 系统同样有多种快捷截屏的方式,按下“Command + Shift + 3”可以截取整个屏幕,按下“Command + Shift + 4”,鼠标指针会变成十字形状,您可以通过拖动鼠标选取要截取的区域,如果您同时按下“Command + Shift + 4”后再按下空格键,鼠标指针会变成相机图标,此时可以选择截取某个窗口。
对于喜欢玩游戏的朋友来说,游戏中的截屏也很重要,以热门游戏《英雄联盟》为例,默认的截屏快捷键是“F12”,截屏后的图片会保存在游戏安装目录下的“Screenshots”文件夹中,而在《绝地求生》中,默认的截屏快捷键是“Print Screen”键,截屏的图片会保存在“Steam\userdata\[您的 Steam 数字 ID]\760\remote\578080\screenshots”文件夹中。
掌握电脑屏幕的快捷截屏方法,可以让我们在工作和生活中更加高效便捷,不同的系统和软件可能有不同的截屏快捷键,但只要多尝试、多熟悉,就能轻松应对各种截屏需求。
问答:
1、截屏后的图片默认保存在哪里?
- Windows 系统中,使用“Print Screen”键截屏的图片默认保存在剪贴板中,需要粘贴到图像编辑软件中保存,使用 Windows 10 及以上系统自带的截图工具截屏,图片默认保存在“此电脑 - 图片 - 屏幕截图”文件夹中。
- Mac 系统中,使用“Command + Shift + 3”或“Command + Shift + 4”截屏的图片默认保存在桌面。
2、如何修改截屏的快捷键?
- Windows 系统中,不同的软件设置方法不同,例如在 QQ 中,您可以在设置中找到“热键”选项,然后修改截屏的快捷键。
- Mac 系统中,一般无法直接修改系统自带的截屏快捷键,但可以通过第三方软件来实现。
3、截屏后如何进行简单的编辑?
- Windows 系统中,使用 Windows 10 及以上系统自带的截图工具截屏后,可以直接在弹出的窗口中进行简单编辑,如裁剪、涂鸦等,如果是通过其他方式截屏,粘贴到画图工具或其他图像编辑软件中进行编辑。
- Mac 系统中,截屏后图片会出现在屏幕右下角,点击可以进行简单的编辑,如添加标记、裁剪等。