轻松搞定 Word 文档页码自定义设置,你学会了吗?
在日常办公和学习中,我们经常需要使用 Word 文档来撰写各种报告、论文、文案等,而页码的设置,尤其是从自己想要的页面开始设置页码,对于文档的排版和整理来说是非常重要的,就让我详细为您讲解如何实现这一操作。
想象一下,您正在撰写一份长篇报告,前面的封面、目录等部分不需要页码,而正文部分需要从第 1 页开始计数,这时候,如果不懂得如何从指定页面开始设置页码,那可真是让人头疼。
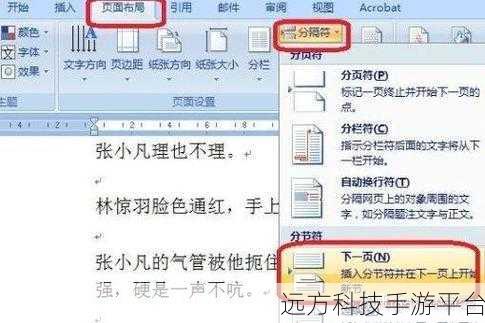
打开您的 Word 文档,将光标定位到您想要开始设置页码的页面,比如说,您希望从第 3 页开始设置页码,那就把光标放在第 3 页的任意位置。
在菜单栏中选择“页面布局”选项卡,在“页面设置”组中,点击右下角的小箭头,这会弹出“页面设置”对话框。
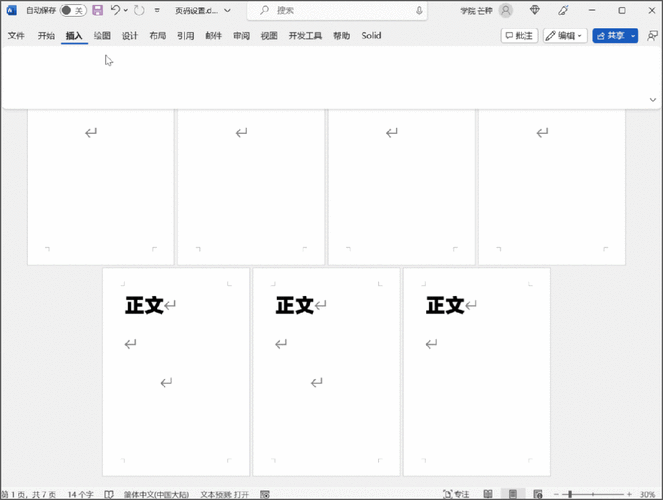
在“页面设置”对话框中,选择“版式”选项卡,在“页眉和页脚”区域中,找到“首页不同”和“奇偶页不同”这两个选项,如果您的文档有特殊需求,可以勾选相应的选项,对于一般情况,我们只需要关注“首页不同”这个选项,如果您的首页不需要页码,就勾选它。
点击“确定”按钮关闭“页面设置”对话框,然后再次选择“插入”选项卡,在“页眉和页脚”组中,点击“页码”按钮。
在弹出的下拉菜单中,您可以选择页码的位置,比如页面顶端、页面底端等,还可以选择页码的样式。
选择好位置和样式后,这时会自动为您的文档添加页码,但此时的页码是连续的,还没有从您指定的页面开始。
别着急,接下来是关键的一步,双击您指定页面之前的一页的页码,比如您想从第 3 页开始设置页码,那就双击第 2 页的页码。
这时会进入页眉和页脚的编辑状态,在菜单栏中找到“链接到前一节”按钮,点击它,使其处于未选中状态。
删除第 1 页和第 2 页的页码。
双击您指定开始设置页码的页面(第 3 页)的页码,在菜单栏中再次点击“链接到前一节”按钮,使其处于未选中状态,将页码格式设置为“起始页码”为“1”。
这样,您就成功地从自己想要的页面开始设置页码啦!
为了让您更好地理解和掌握这个操作,给您出几个小问题考考您:
1、如果文档中有分节,设置页码时需要注意什么?
2、如何修改已经设置好的页码格式?
3、怎样在设置页码的同时添加页码的修饰,比如下划线、加粗等?
希望以上的讲解能够帮助您轻松应对 Word 文档页码设置的问题,让您的文档排版更加专业和美观!
下面给您介绍一个有趣的小游戏,叫做“文字拼图”。
游戏玩法:
准备一些打乱顺序的字母卡片,每个卡片上有一个字母,然后给出一个单词,APPLE”,玩家需要用这些字母卡片拼出正确的单词,可以多人竞赛,看谁拼得又快又准。
操作方式:
1、先将字母卡片打乱并分发给玩家。
2、宣布要拼写的单词。
3、玩家开始动手拼字母卡片。
4、第一个正确拼出单词的玩家获胜。
这个小游戏既有趣又能锻炼您的拼写能力和反应速度,不妨在闲暇时和朋友或家人一起玩一玩。