轻松搞定手机视频在电脑上的 90 度旋转
在如今这个人人都能成为创作者的时代,用手机拍摄视频已经成为我们记录生活点滴的常见方式,但有时因为拍摄角度的问题,视频可能需要在上传到电脑后进行旋转调整,别担心,下面我就来详细告诉你如何操作。
我们先来说说在 Windows 系统中的操作方法,如果你的电脑是 Windows 10 系统,那么操作起来非常简单,找到你要旋转的视频文件,然后右键单击它,在弹出的菜单中选择“打开方式”,接着选择“照片”应用。
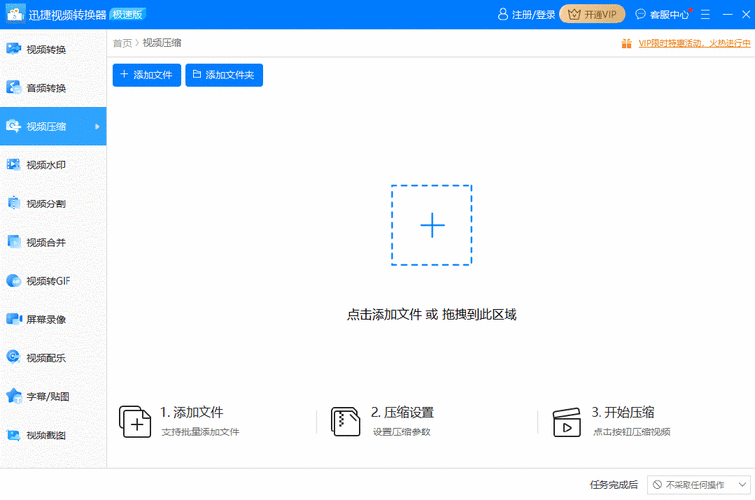
当视频在“照片”应用中打开后,你会在界面的右上角看到一个“旋转”按钮,点击这个按钮,每次点击视频就会顺时针旋转 90 度,直到旋转到你满意的角度为止。
如果你使用的是 Windows 7 系统,操作方法会稍有不同,你可以使用 Windows Media Player 来旋转视频,打开 Windows Media Player 后,点击“组织”菜单,选择“选项”,在弹出的对话框中,切换到“播放器”选项卡,勾选“自动翻转宽高比的视频”,然后点击“确定”,打开你要旋转的视频,它就会自动根据视频的方向进行旋转了。
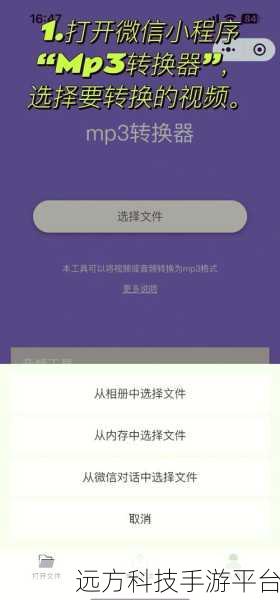
接下来再讲讲 Mac 系统的操作方法,在 Mac 系统中,我们可以使用系统自带的 QuickTime Player 来旋转视频,找到要旋转的视频文件,然后双击打开它,在 QuickTime Player 中,点击菜单栏中的“编辑”,选择“向左旋转”或者“向右旋转”,就可以将视频旋转 90 度了。
除了系统自带的工具,我们还可以使用一些视频编辑软件来旋转视频,Adobe Premiere Pro、Final Cut Pro 等,这些软件功能强大,但对于只是简单旋转视频的需求来说,可能操作会相对复杂一些。
以 Adobe Premiere Pro 为例,首先打开软件,新建一个项目,然后将需要旋转的视频导入到项目中,把视频拖到时间轴上,在“效果”面板中搜索“旋转”效果,将其应用到视频上,在“效果控件”面板中,调整旋转的角度,就可以实现视频的旋转了。
Final Cut Pro 的操作也类似,先导入视频,然后在“检查器”窗口中找到“变换”选项,调整“旋转”参数来旋转视频。
还有一些在线工具也可以帮助我们旋转视频,Online Video Rotate 等,使用在线工具时,只需要上传视频,选择旋转的方向,然后等待处理完成并下载即可。
需要注意的是,在旋转视频后,一定要记得保存旋转后的视频,以免丢失修改。
相关问答:
1、旋转后的视频画质会受到影响吗?
答:使用系统自带的工具或正规的视频编辑软件进行旋转,画质不会受到明显影响,但如果使用一些不太可靠的在线工具或操作不当,可能会导致画质损失。
2、手机拍摄的视频如果是竖屏的,旋转 90 度后能变成横屏铺满整个屏幕吗?
答:这取决于视频的分辨率和比例,如果视频本身的分辨率较高,旋转后有可能铺满横屏,但如果分辨率较低,可能会出现黑边或画面变形的情况。
3、旋转后的视频可以恢复到原来的角度吗?
答:如果在旋转过程中没有覆盖原始视频并且没有保存旋转后的版本,那么是可以恢复到原来的角度的,但如果已经保存了旋转后的视频,就无法直接恢复了,除非有之前的备份。