Excel 单元格换行秘籍,轻松搞定排版难题
在日常使用 Excel 处理数据和制作表格的过程中,我们常常会遇到需要在同一单元格内输入多行文字的情况,但你是否曾为如何实现单元格内换行而感到困惑?别担心,今天就来为您揭晓这个小技巧,让您的 Excel 操作更加得心应手。
想象一下,您正在整理一份员工信息表,需要在“备注”栏中详细记录每个员工的特殊情况,如果不能在同一单元格内换行,那么这些信息可能会显得杂乱无章,难以阅读,学会了在同一单元格中换行,就能让表格更加清晰、美观,提升工作效率。
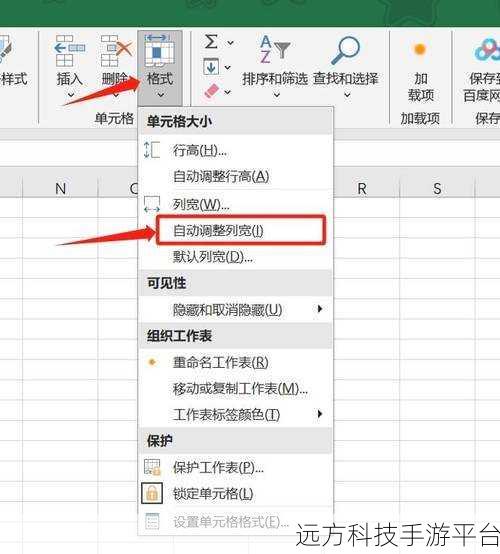
要在 Excel 同一单元格中换行,其实方法非常简单,最常用的方法就是使用快捷键“Alt + Enter”,当您在输入文字的过程中,想要换行时,只需按下“Alt + Enter”组合键,就可以轻松实现换行的效果。
比如说,您在输入一段较长的说明文字时,希望在某个位置进行换行,使内容更有条理,这时,直接按下“Alt + Enter”,文字就会从当前位置换到下一行继续输入。
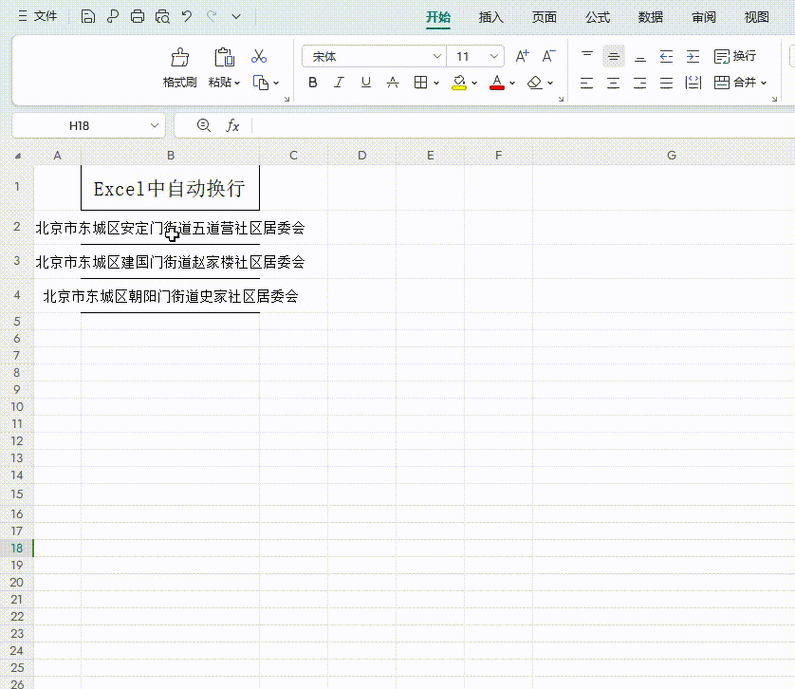
还有一种方法是通过设置单元格格式来实现换行,首先选中需要换行的单元格,然后右键单击,在弹出的菜单中选择“设置单元格格式”,在“对齐”选项卡中,找到“文本控制”区域,勾选“自动换行”选项,点击“确定”,这样,当您输入的文字超过单元格宽度时,就会自动换行。
为了让您更好地理解和掌握这一技巧,我们来通过一个实际的例子进行操作,假设您正在制作一份产品介绍表格,在“产品描述”单元格中,需要详细介绍产品的特点和优势。
打开 Excel 表格,在“产品描述”单元格中输入相关文字,当需要换行时,按下“Alt + Enter”键,您会发现文字已经成功换行,继续输入即可。
如果您之前没有使用过“Alt + Enter”的换行方式,可能会觉得不太习惯,但只要多练习几次,您就能熟练掌握,大大提高您的表格编辑效率。
给您分享一个有趣的小游戏——“Excel 换行大挑战”,游戏规则是:在给定的时间内,5 分钟,您需要在一个包含多个单元格的 Excel 表格中,尽可能多地输入文字,并使用换行技巧使表格排版美观,完成后,与预设的标准表格进行对比,根据排版的美观程度和准确性进行评分,这个小游戏不仅能帮助您巩固换行技巧,还能增加学习的趣味性。
问答:
1、在 Excel 中,使用“Alt + Enter”换行后,如何撤销换行操作?
答:目前 Excel 中没有直接撤销单元格内换行的操作,您需要手动删除换行符。
2、自动换行和手动换行(Alt + Enter)有什么区别?
答:自动换行是根据单元格宽度自动调整文字换行位置,而手动换行(Alt + Enter)可以由您在指定位置强制换行。
3、已经设置了自动换行,为什么文字没有换行?
答:可能是单元格宽度不够,您可以适当调整单元格列宽。