轻松搞定 Windows11 账户登录全攻略
当您升级到 Windows11 操作系统后,登录账户可能会让一些朋友感到困惑,别担心,接下来我将为您详细介绍 Windows11 登录账户的方法,让您能够顺利进入系统,享受 Windows11 带来的全新体验。
我们来看看本地账户登录的方式,如果您在安装 Windows11 时创建了本地账户,那么在开机启动后,您会看到一个登录界面,在这个界面上,您需要输入您设置的本地账户用户名和密码,确保您输入的用户名和密码准确无误,然后点击“登录”按钮即可。
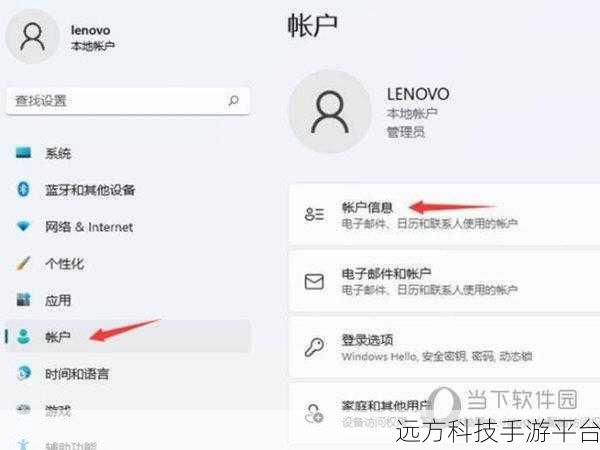
接下来是微软账户登录,微软账户登录能让您更好地同步各种设置和数据,在登录界面,如果您选择微软账户登录,您需要输入您的微软账户邮箱地址(Outlook 邮箱、Hotmail 邮箱等),然后点击“下一步”,您需要输入对应的密码,如果您开启了两步验证,还需要按照提示完成额外的验证步骤,完成这些操作后,您就可以成功登录 Windows11 了。
Windows11 还支持面部识别、指纹识别等更便捷的登录方式,如果您的设备支持这些功能,并且已经进行了相应的设置,那么在登录界面,系统会自动检测并提示您使用这些方式进行登录,只需要您按照系统的提示操作,就能快速登录系统。

值得一提的是,如果您忘记了登录密码,也不要慌张,在登录界面,您可以点击“忘记密码”选项,然后按照系统的引导进行密码重置操作,您需要验证您的身份信息,例如通过您之前设置的安全问题、备用邮箱或者手机号码来完成重置。
假设您在登录 Windows11 账户的过程中遇到了一些问题,比如系统提示账户被锁定或者出现登录错误,这可能是由于多种原因导致的,一种可能是您输入的密码错误次数过多,系统为了保护账户安全而进行了锁定,您需要等待一段时间后再尝试登录,或者通过上述的密码重置流程来解决问题,另一种可能是网络连接出现了问题,导致无法与微软的服务器进行正常通信,您可以检查您的网络连接,确保网络稳定畅通,然后再进行登录尝试。
为了让您更好地理解和操作,我们来模拟一个实际的场景,假设您刚刚购买了一台全新的电脑,安装了 Windows11 操作系统,开机后,您看到了登录界面,您需要确定您是要使用本地账户还是微软账户登录,如果您选择本地账户,输入您之前设置的用户名和密码;如果您选择微软账户,输入您的微软账户邮箱和密码,如果您是第一次使用这台电脑,并且还没有创建账户,您可以点击“创建新账户”选项,按照系统的提示逐步完成账户的创建过程。
在 Windows11 中,登录账户不仅仅是进入系统的一个步骤,它还关系到您后续对系统的个性化设置、应用程序的下载和使用等方面,确保您能够熟练掌握登录账户的方法是非常重要的。
相关问答:
1、Windows11 登录账户时提示密码错误怎么办?
2、如何在 Windows11 中切换不同的登录账户?
3、可以在 Windows11 中同时登录多个微软账户吗?