轻松搞定 Word 空白页删除难题,你学会了吗?
在日常的办公和学习中,我们经常会使用 Word 来撰写文档,但有时候,文档中会出现一些让人烦恼的空白页,怎么都删不掉,这可真是让人头疼,别担心,今天就来教您几招,让您轻松删除 Word 中的空白页。
咱们先来看看为什么会出现这些空白页,有时候是因为段落格式的问题,比如段落间距过大;有时候可能是因为分页符或者分节符的设置不当;还有的时候,可能是表格或者图片等元素导致的页面布局问题。
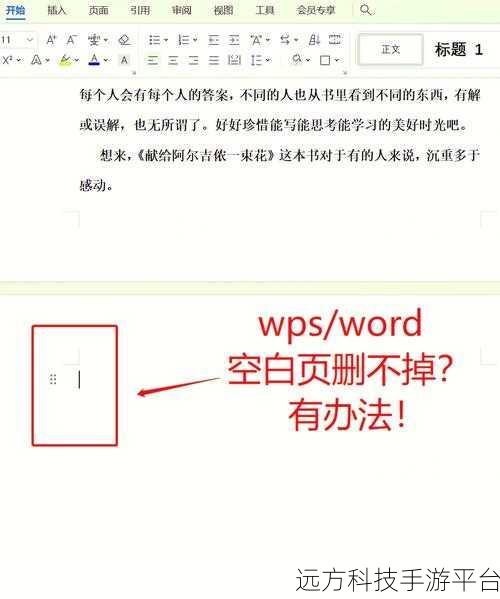
咱们就直接上干货,讲讲删除空白页的具体方法。
方法一:如果空白页是因为段落间距过大造成的,那您可以选中空白页上的段落标记,然后在“段落”对话框中,将“行距”设置为“单倍行距”,将“段前”和“段后”间距都设置为“0 行”。
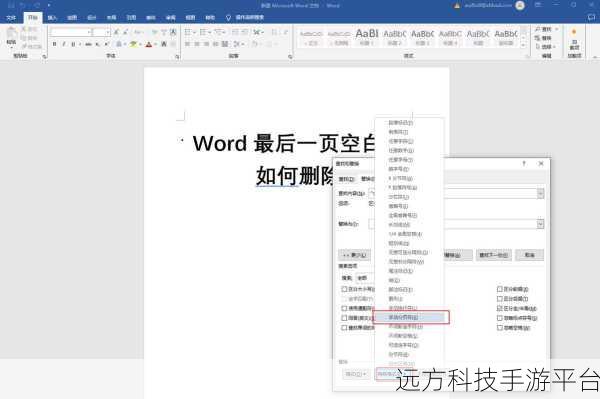
方法二:要是空白页是因为分页符导致的,那您得先让分页符显示出来,点击“文件”选项卡,选择“选项”,在“显示”选项中勾选“显示所有格式标记”,这样就能看到分页符了,然后把分页符删除就行。
方法三:如果空白页是由表格或者图片造成的,您可以尝试调整表格或者图片的大小和位置,或者将其环绕方式进行更改。
给您举个例子,如果文档中有一个很大的表格,导致后面出现了空白页,您可以选中这个表格,然后在“表格属性”中,将表格的“行”选项中的“允许跨页断行”勾选上,这样可能就解决了空白页的问题。
再跟您说个小技巧,如果空白页只有一两行,您可以直接将鼠标放在空白页的开头,然后按“Backspace”键,直到空白页删除。
咱们来玩一个小游戏,假设您正在参加一个“删除空白页大挑战”,游戏规则是在给定的一个复杂的 Word 文档中,快速准确地删除所有的空白页,用时最短且删除正确的获胜,操作方式就是运用上面我们讲到的各种删除空白页的方法,灵活应对不同的情况。
好啦,希望这些方法能帮助您顺利删除 Word 中的空白页,让您的文档更加整洁美观。
问答:
1、问:如果空白页是因为分节符导致的,该怎么删除?
答:和显示分页符的操作类似,先勾选“显示所有格式标记”,然后找到分节符并删除。
2、问:删除空白页后发现文档格式乱了怎么办?
答:可以检查一下之前的操作是否影响了格式,或者使用 Word 的“撤销”功能。
3、问:空白页删除后又出现了怎么办?
答:重新检查上述可能导致空白页的原因,再次进行处理。