Win11 U 盘密码保护秘籍,轻松守护你的数据安全
在当今数字化的时代,数据的安全至关重要,我们经常会使用 U 盘来存储重要的文件、资料或者个人隐私信息,U 盘丢失或者被他人获取,里面的内容可能会造成严重的后果,为了避免这种情况的发生,给 Win11 U 盘设置密码保护是一个非常有效的措施,我将详细为您介绍如何为您的 Win11 U 盘设置密码保护。
将您的 U 盘插入到 Win11 电脑的 USB 接口中,在 Windows 11 系统中,按下“Win + I”组合键打开“设置”应用。
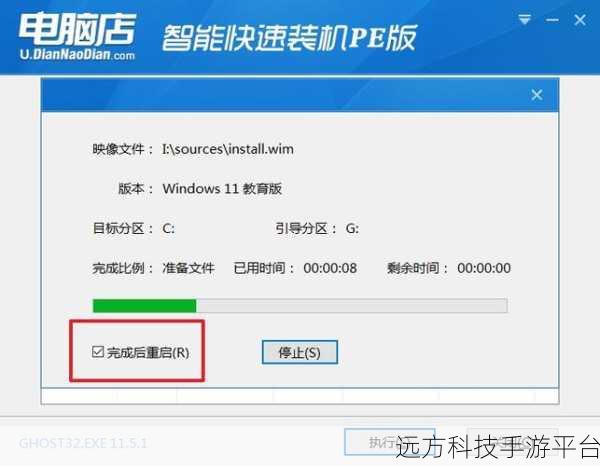
在“设置”窗口中,点击“账户”选项,在账户页面中,选择“登录选项”。
在登录选项页面中,向下滚动找到“动态锁”部分,点击“安全密钥”。
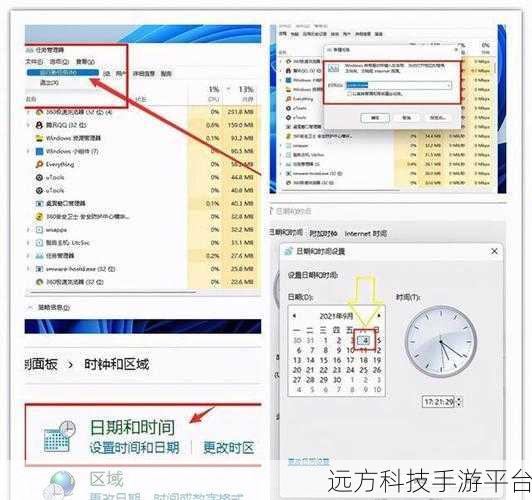
系统会提示您插入要设置密码保护的 U 盘,插入后,点击“下一步”。
系统会要求您选择 U 盘的使用方式,选择“仅加密已用磁盘空间(推荐)”或者“加密整个磁盘”,根据您的需求进行选择。
系统会为您创建密码,您可以选择使用系统生成的密码,也可以自己设置一个容易记住但又足够复杂的密码,设置好密码后,点击“下一步”。
系统会开始对 U 盘进行加密操作,这个过程可能需要一些时间,具体取决于 U 盘的大小和其中存储的数据量。
加密完成后,您的 Win11 U 盘就已经成功设置了密码保护,每次您插入这个 U 盘时,系统都会提示您输入密码才能访问其中的内容。
需要注意的是,设置密码保护后,一定要牢记您设置的密码,如果忘记密码,可能会导致无法访问 U 盘中的重要数据。
为了让您更直观地了解设置过程,下面给您提供一个简单的示例:
假设您有一个重要的工作文档需要存储在 U 盘中,并且不想让其他人轻易获取,按照上述步骤为 U 盘设置密码保护后,即使 U 盘不慎丢失或者被他人捡到,没有正确的密码,他们也无法查看您的工作文档,有效地保护了您的工作成果和隐私。
如果您想要更改 U 盘的密码或者取消密码保护,也可以按照类似的步骤在系统设置中进行操作。
问答:
1、如果设置密码保护过程中 U 盘突然拔出会怎样?
答:这可能会导致加密过程中断,甚至可能损坏 U 盘中的数据,所以在设置密码保护时,切勿随意拔出 U 盘。
2、密码保护后的 U 盘能在其他操作系统上使用吗?
答:通常情况下,密码保护功能可能在其他操作系统上无法直接识别和使用,可能需要在 Windows 系统中解除密码保护后才能在其他系统中正常使用。
3、密码保护的 U 盘在输入密码错误多次后会怎样?
答:一般会有一定的错误次数限制,多次输入错误后可能会锁定 U 盘,需要等待一段时间或者通过特定的恢复方式才能再次尝试输入密码。