Win11 C 盘清理秘籍,让你的电脑重焕活力
当您发现自己的 Win11 电脑 C 盘空间越来越小,系统运行速度逐渐变慢时,是不是感到十分烦恼?别担心,今天就来给您分享一些超级实用的 Win11 C 盘彻底清理方法,让您的电脑重新恢复高效运行。
我们都知道,C 盘是 Windows 系统的核心所在,存储着大量的系统文件和重要数据,但随着时间的推移,各种临时文件、缓存、软件安装残留等会不断占用 C 盘空间。
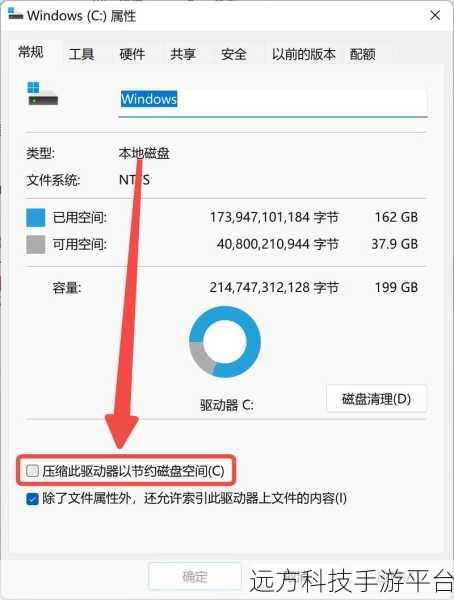
我们可以利用 Windows 11 自带的磁盘清理工具,按下“Win + I”键打开设置,然后点击“系统”选项,在左侧找到“存储”,点击“临时文件”,系统会扫描出可以删除的临时文件、下载文件、回收站文件等,您可以根据自己的需求选择删除。
清理系统更新文件也是一个重要的步骤,在“设置”中找到“Windows 更新”,点击“高级选项”,然后选择“卸载更新”,这样可以删除那些不再需要的系统更新文件,释放一定的空间。
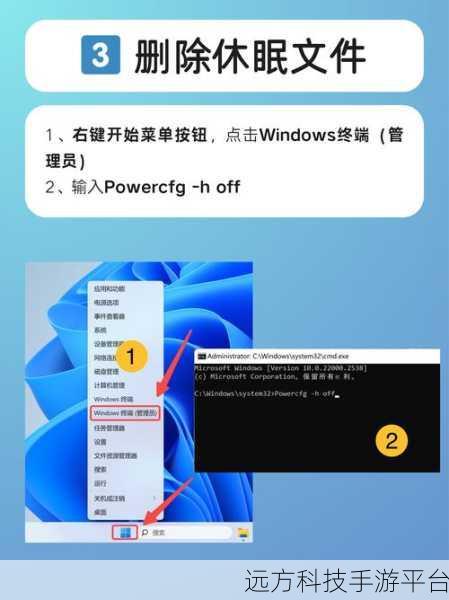
删除不必要的应用程序也能为 C 盘腾出不少空间,按下“Win + X”键,选择“应用和功能”,在这里您可以看到已安装的应用程序列表,对于那些很少使用或者不再需要的应用,点击“卸载”即可。
还有一个容易被忽略的地方,那就是浏览器缓存,如果您经常使用浏览器上网,那么浏览器缓存可能会占用大量空间,以常用的 Chrome 浏览器为例,打开浏览器设置,找到“隐私设置和安全性”,点击“清除浏览数据”,选择要清除的时间范围和数据类型,如缓存、Cookie 等。
除了以上方法,我们还可以通过更改文件保存位置来避免 C 盘空间被过多占用,将下载文件的默认保存位置改为其他磁盘,将文档、图片、视频等文件夹的位置也进行相应的更改。
接下来给您分享几个与 Win11 C 盘清理相关的问答:
问答一:
问:清理 C 盘会不会误删系统重要文件?
答:如果您按照上述正规的操作方法进行清理,一般不会误删系统重要文件,但在删除文件时,请务必仔细确认,避免误操作。
问答二:
问:清理 C 盘后,电脑速度还是很慢怎么办?
答:如果清理 C 盘后电脑速度仍不理想,可能是其他硬件问题或者存在病毒、恶意软件等,您可以进行病毒扫描、检查硬件驱动是否更新等操作。
问答三:
问:有没有自动清理 C 盘的工具推荐?
答:市面上有一些第三方的清理工具,如 CCleaner 等,但在使用时请注意选择正规渠道下载,并谨慎操作。
希望以上这些方法能帮助您彻底清理 Win11 的 C 盘,让您的电脑始终保持良好的运行状态。
下面给您介绍一款有趣的小游戏——《跳一跳》的玩法和操作方式:
《跳一跳》是一款简单却富有挑战性的小游戏。
操作方式非常简单,您只需要通过按压手机屏幕的时间长短来控制角色跳跃的距离,游戏中的方块有不同的类型,比如普通方块、加分方块(停留一段时间会有额外加分)、连续方块(连续跳到上面可以获得更高的分数)等,您的目标是让角色从一个方块跳到另一个方块,不掉落下去,并且尽可能获得更高的分数。
在游戏过程中,需要掌握好按压屏幕的力度和时间,以精准地控制跳跃距离,要注意方块之间的距离和位置,提前做出判断,才能在游戏中取得好成绩,快来试试这款轻松有趣的小游戏吧!