掌握 Word 页面布局魔法,让某一页横向呈现
在日常的办公和学习中,我们经常需要使用 Word 来处理各种文档,而灵活设置页面布局,能够让我们的文档更加专业、美观和实用,就来教大家如何巧妙地将 Word 中的某一页设置为横向页面布局,为您的文档增添独特的魅力。
想象一下,您正在撰写一份报告,其中有一页需要插入一张较大的表格或者图片,而竖向页面无法完美呈现其内容,这时候,将这一页设置为横向布局就显得尤为重要了。
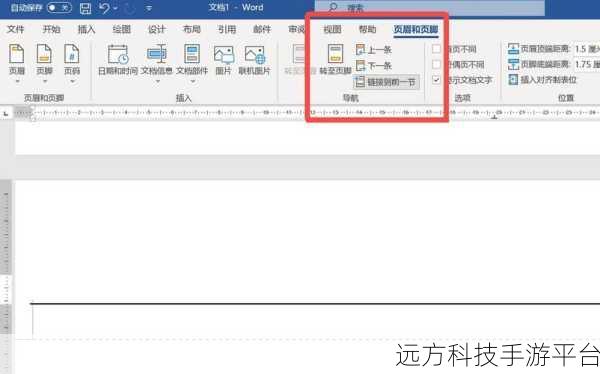
打开您的 Word 文档,并将光标定位到您想要设置为横向页面的那一页,点击“页面布局”选项卡,在这个选项卡中,您会看到“页面设置”组。
在“页面设置”组中,找到“纸张方向”选项,点击它,然后选择“横向”,您会发现当前页面已经成功地变为了横向布局。

但这里有一个小细节需要注意,如果您的文档后面的页面也希望保持横向布局,那么您无需进行其他操作,但如果后面的页面您希望恢复为竖向布局,那么您需要在完成横向页面的内容编辑后,再次将光标定位到下一页的开头,重复上述步骤,只是这次在“纸张方向”中选择“纵向”。
为了让大家更好地理解和掌握这个操作,我们来做一个小练习,假设您正在编写一份旅游攻略,其中有一页是详细的景点地图,需要横向展示,按照上述步骤,您就能轻松实现这一需求。
下面给大家分享几个与 word 设置某一页为横向页面布局相关的问答:
问答一:
问:我设置了某一页为横向布局,但前后页面的格式也跟着变了,怎么办?
答:这是因为您在设置横向页面后,没有将后续页面的纸张方向重新设置为纵向,按照上述提到的方法,将光标定位到横向页面后的第一页开头,然后在“页面布局”选项卡中,将纸张方向设置为纵向即可。
问答二:
问:设置横向页面后,页面的页边距也变了,能单独调整吗?
答:可以的,在设置横向页面后,您仍然可以在“页面布局”选项卡中的“页边距”选项中,自定义调整横向页面的页边距,使其符合您的需求。
问答三:
问:我想让文档中的奇数页为纵向,偶数页为横向,能实现吗?
答:可以实现,在“页面布局”选项卡中,点击“页面设置”右下角的小箭头,打开“页面设置”对话框,在“页边距”选项卡中,选择“奇偶页不同”,然后分别设置奇数页和偶数页的纸张方向即可。
希望以上的内容能够帮助您熟练掌握 Word 中设置某一页为横向页面布局的技巧,让您的文档处理工作更加高效和出色!